先日、便利なキーボードを紹介しました。
キーボードの記事はこちら↓
こちらのキーボードは2つの機器と、Bluetooth接続、USBレシーバーの無線接続が可能で、ボタン1つで切り替え可能です。
なので、2つの機器のキーボードが一つで済む、すごく便利な商品でした。
今回紹介するのはマウスです。
こちらのマウスも、前に紹介したキーボードと同じように、2つの機器とBluetooth接続、USBレシーバーの無線接続が可能です。
前に紹介したキーボードと併せて使用すると、とても便利なので、お勧めできる商品……と、言いたかったのですが、あまりに欠点が大きい商品ですので、今回は辛口レビューしたいと思います。
この記事を読めば、ロジクールワイヤレスマウスM590の大きな欠点が分かり、良い点も分かっていただけると思います。
Contents
どんな商品なの?
こちらの商品は、冒頭にも述べましたが、2つの機器とBluetooth接続、USBレシーバーの無線接続が可能で、ボタン一つで切り替えができる、非常に便利なマウスです。
また、静音マウスなので、マウスのクリック音がほぼ、聞こえません。
なので、素晴らしいマウスなのですが、とある大きな欠点があるせいで、お勧めしづらいマウスとなっています。
後ほど、欠点については悪い点にて述べます。
接続形式
Bluetooth接続とUSBレシーバー接続(Unifying対応)が可能です。
両方同時接続可能で、ボタンもしくはドラッグで切り替えが可能です。
この点については、後ほど良い点で詳しく述べます。
電源
単三電池一本です。私はエネループを使用しています。
エネループについての記事はこちら↓
次に、外観を写真で見ていきましょう。
外観チェック!




どんな商品かイメージできましたか?
次は、このマウスの大きな欠点について述べたいと思います。
M590の悪い点
悪い点①細かなスクロール操作がしにくい。
M590の大きな欠点が、この細かなスクロール操作がしにくい点です。
通常のマウスのスクロールホイールは、少し回すと、ラチェットがあり、止まりますよね。
ラチェットとは……動作方向を一方に制限するために用いられる機構である。 Wikipediaより https://ja.wikipedia.org/wiki/%E3%83%A9%E3%83%81%E3%82%A7%E3%83%83%E3%83%88
しかし、このM590 のスクロールホイールは、回すと、ラチェットがあまり感じられなく、止まりません。
なので、スクロールに、独特な慣性が働きます。
その慣性のせいで、思うようにスクロールができません。
大雑把なスクロール操作は可能ですが、細かなスクロール操作がしにくいです。
非常に面倒なので、通常のマウスのようなスクロールホイールにしてほしいと思いました。
ちなみに、このスクロールがしにくい点は、様々なOSやデバイスで試しても、同様の症状が出ました。
今回試したOSとデバイスを下に記載します。
試したOS
- Windows10
- Windows11
- iPad OS(iPad OSは、他社マウスと相性が悪く、ほとんどの他社のマウスを接続すると、スクロールがしにくいです。なので、このマウスに限った話ではありませんが、一応記載します。)
試したデバイス
- iPad 12.9インチ(2021年春モデル)
- Surface pro 7
- ノートPC
- デスクトップPC
悪い点②マウスのソフトにて、ある操作をすると、ソフトが起動しなくなる。
このマウスのソフトをインストールすると、このような画面が表示されます。
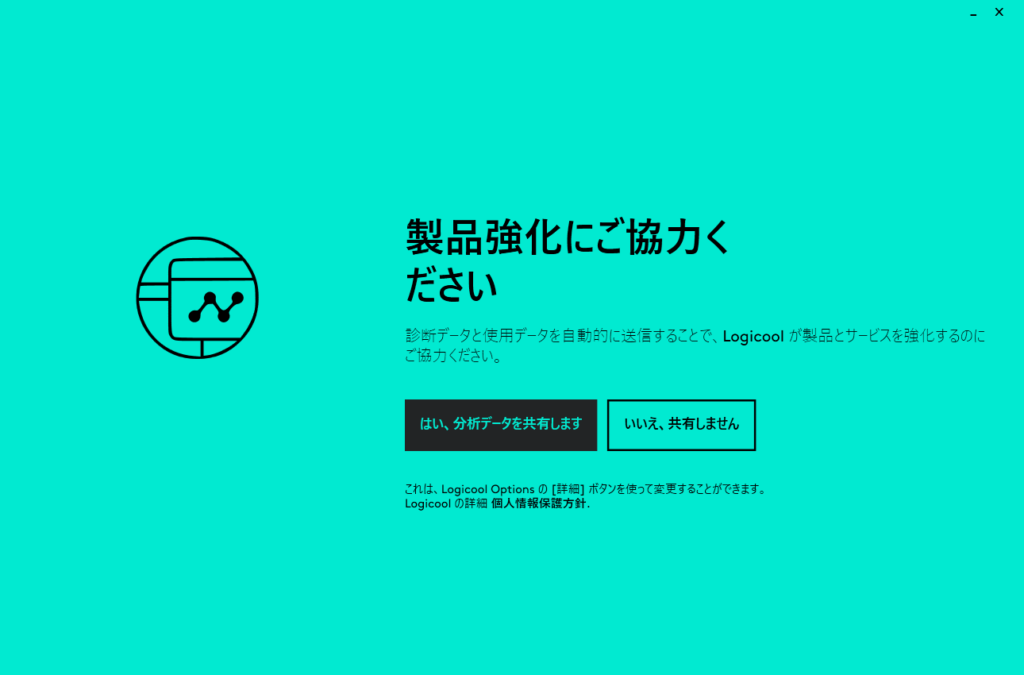
ここで、「はい、分析データを共有します」を選ぶと、このソフトは起動できなくなります。
なので、必ず、「いいえ、共有しません」を選んでください。
最初、このことを知らず、私は何度もソフトをアンインストールする羽目になりました。
皆さんはそうならないよう、「いいえ、共有しません」と、選択をしてください。
ちなみに、「はい、分析データを共有します」を選んでしまった場合の対処法は、アンインストール後、再インストールし、再度、選び直せばOKです。
以上が、M590の悪い点でした。
悪い点は少ないですが、細かなスクロール操作がしにくい点は、非常に大きな欠点だと感じましたので、注意してください。
しかし、このM590には、良い点もあります。
次はM590の良い点についても見ていきましょう。
M590の良い点
良い点①2つの機器と接続ができる。
このM590の最大の良い点が、2つの機器と接続できる点です。
Bluetooth接続とUSBレシーバーによる無線接続(Unifying対応)が可能で、2つの機器と同時接続が可能です。
Unifyingとは……ロジクールのワイヤレステクノロジーで、最大6台のUnifying対応デバイスを一つのレシーバーで接続が可能です。
なので、複数のPCを所有している方は、マウスが一台で済むので、非常に便利だと思います。
私は、デスクトップPCとSurface pro 7の2つの機器と接続して使用しています。
後ほど良い点②で述べますが、接続している機器の切り替えもボタン一つででき、非常に楽なんですよね。
これを良い点とします。
良い点②接続した2つの機器の切り替えがボタンもしくはドラッグでできる。
M590の凄い点が、接続している機器の切り替えが、ボタンとドラッグでできる点です。
ボタンで切り替える方法は、こちらの画像のボタンを押し、切り替えます。

ドラッグで切り替える方法は、まず、M590のソフト(logicool options)をダウンロードします。
https://www.logicool.co.jp/ja-jp/product/options
インストーラーを起動すると、この画面が出ますので、「いいえ、共有しません」を選んでください。
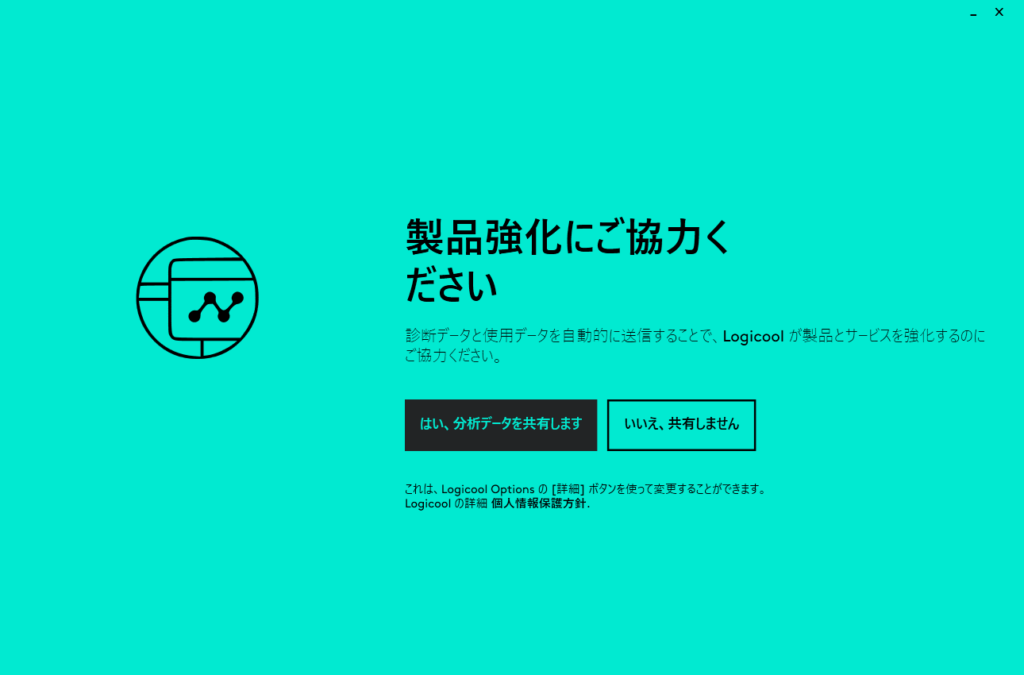
※悪い点でも述べましたが、ここで「はい、分析データを共有します」を選ぶと、ソフトが起動しなくなります。
その後、インストールが完了すると、ログインを求められます。
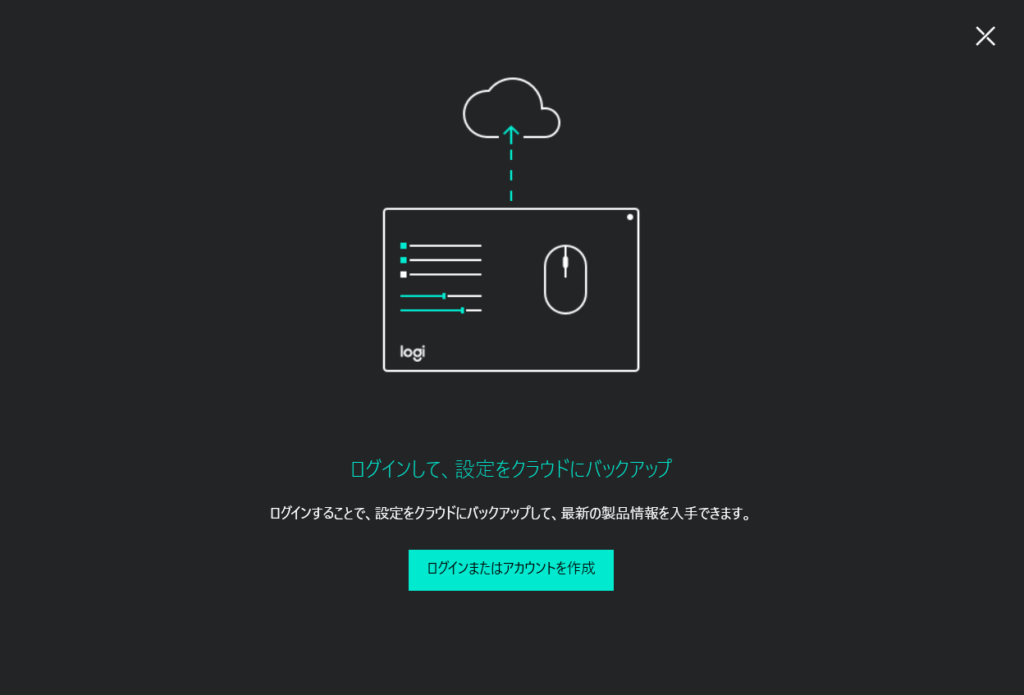
logicoolのアカウントを持っている方は、ログイン、持っていない方はアカウントを作成してください。
ログインすると、今、パソコンに接続されているLogicoolデバイスが表示されます。
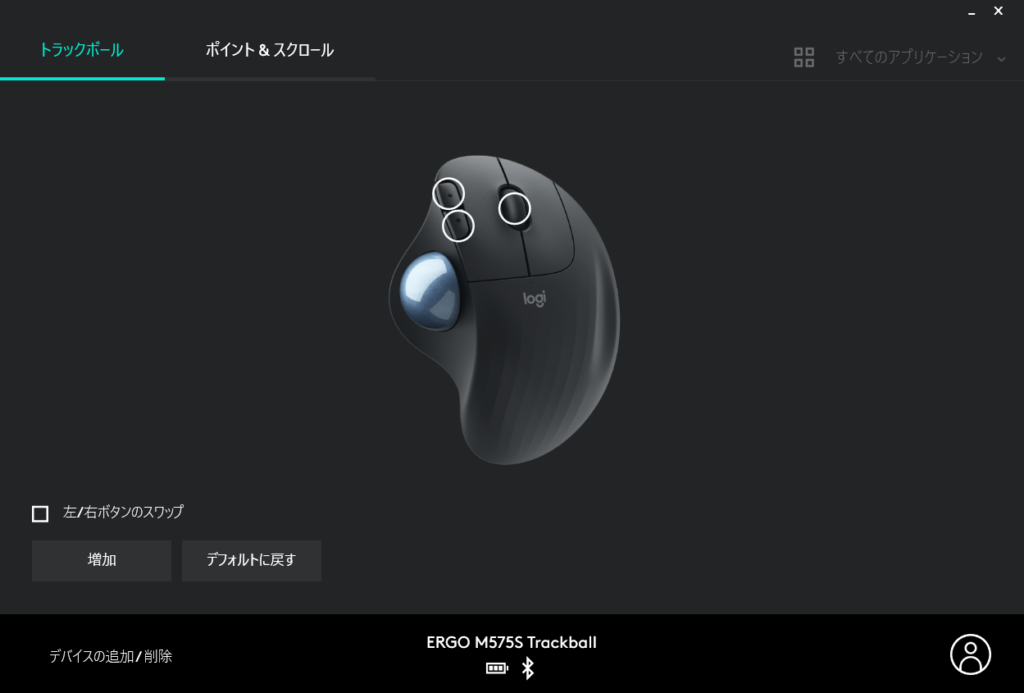
もし、まだM590を接続できていない場合、ここで接続することもできます。
「デバイスの追加/削除」をクリック。
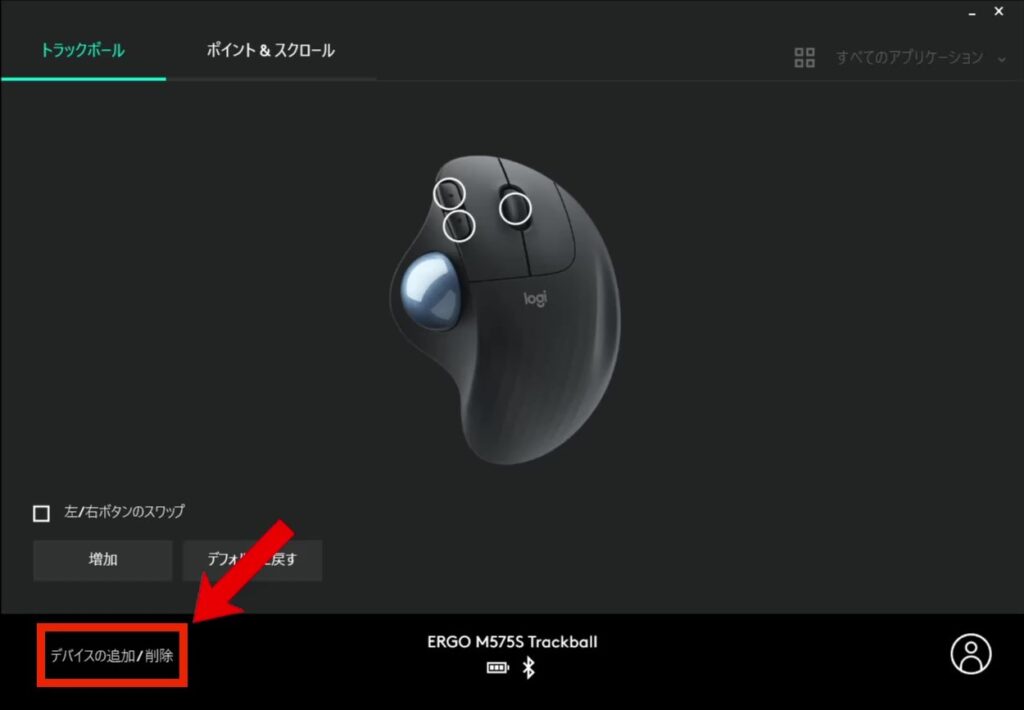
すると、この画面になります。
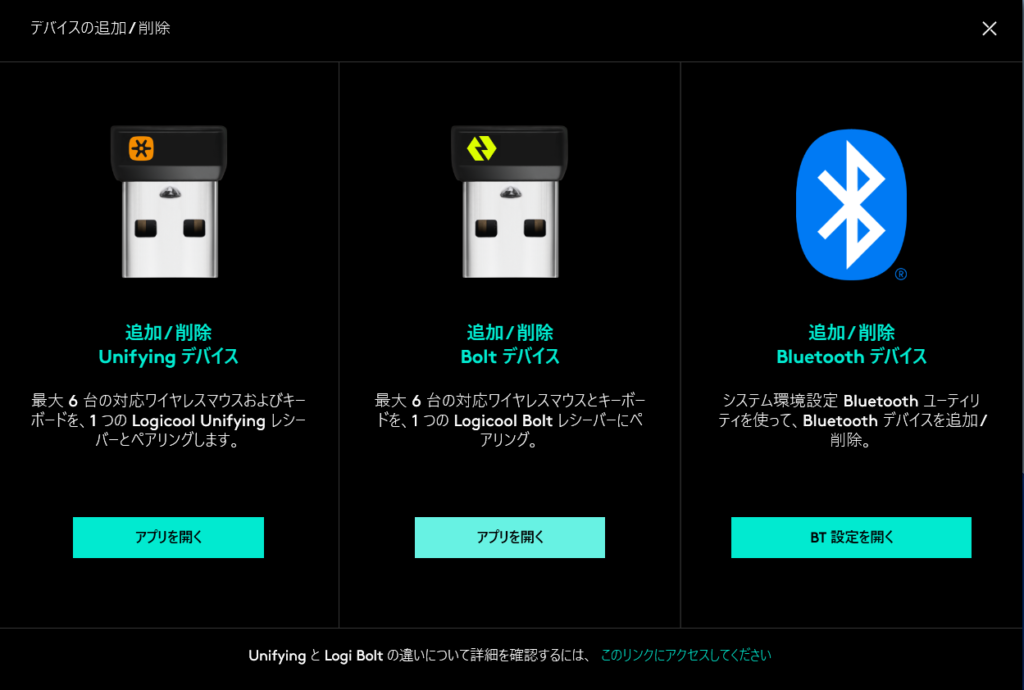
M590は、「Unifying」もしくは、「Bluetooth」に対応していますので、どちらかを選んでください。
「Unifying」を選ぶ場合は、「Unifying」レシーバーをPCに差し込んでください。
今回は、「Unifying」を選びます。
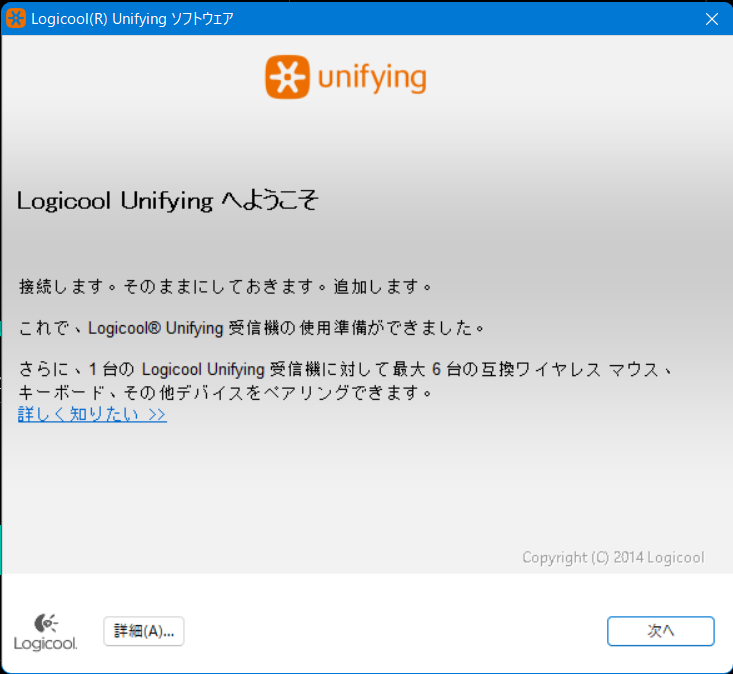
「次へ」をクリック。
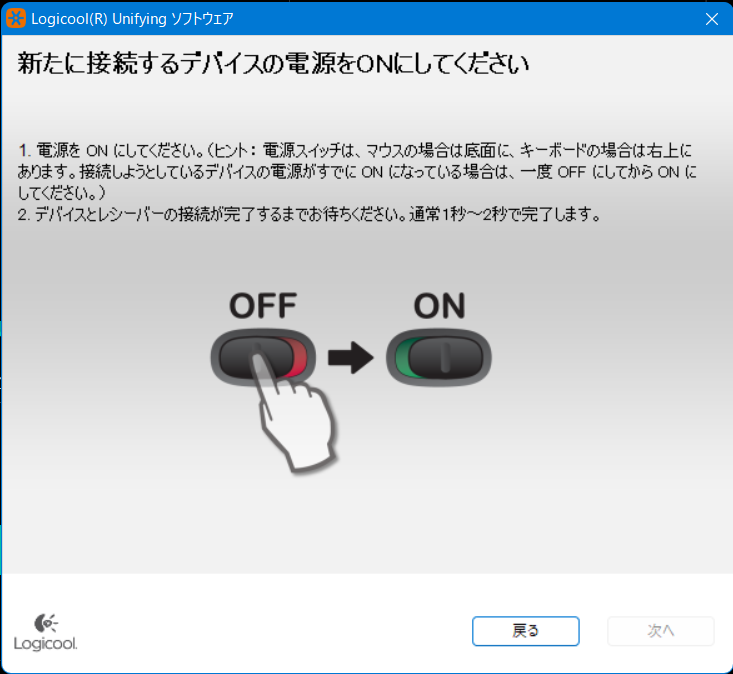
デバイスの電源をオンにしてください。既に音の場合は、再度オフにしてからオンにしてください。
しばらく画面が変わるまで待ちます。(1~2秒とありますが、私の場合は5秒ほどかかりました。)
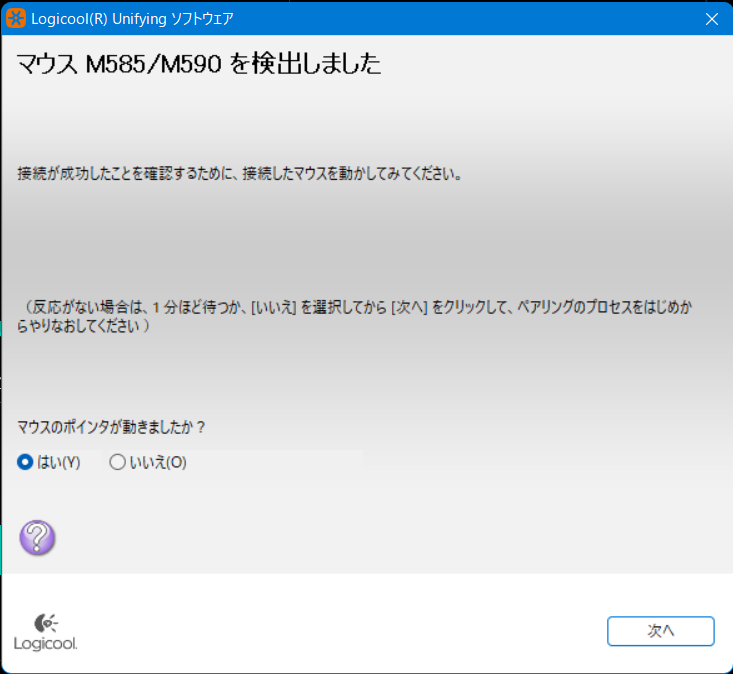
この画面になると、マウスが使えているはずです。「マウスのポインタが動きましたか」の質問に、「はい」で答え、「次へ」をクリックします。
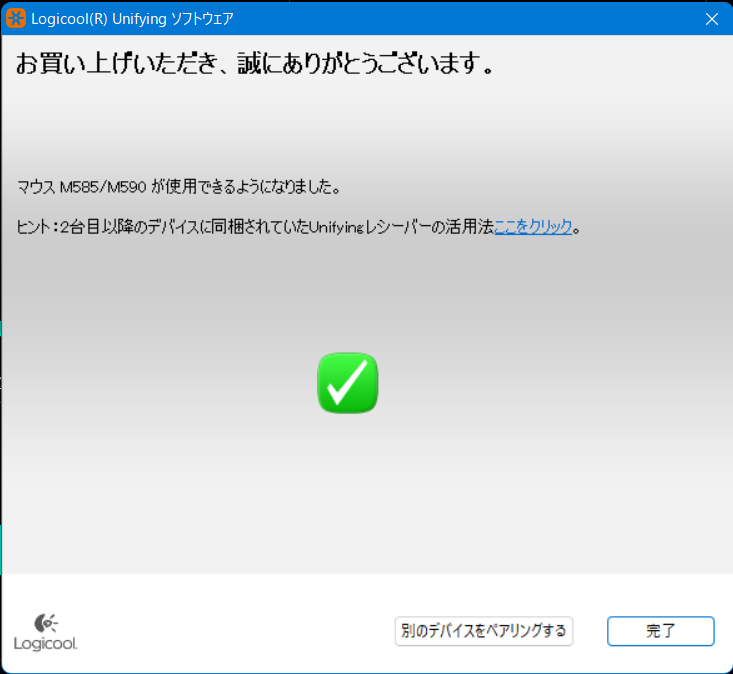
これで、マウスの接続ができました。
先ほどの画面に戻ります。
M590が追加されているはずです。M590のマウス画像をクリックします。

「Flow」をクリック。
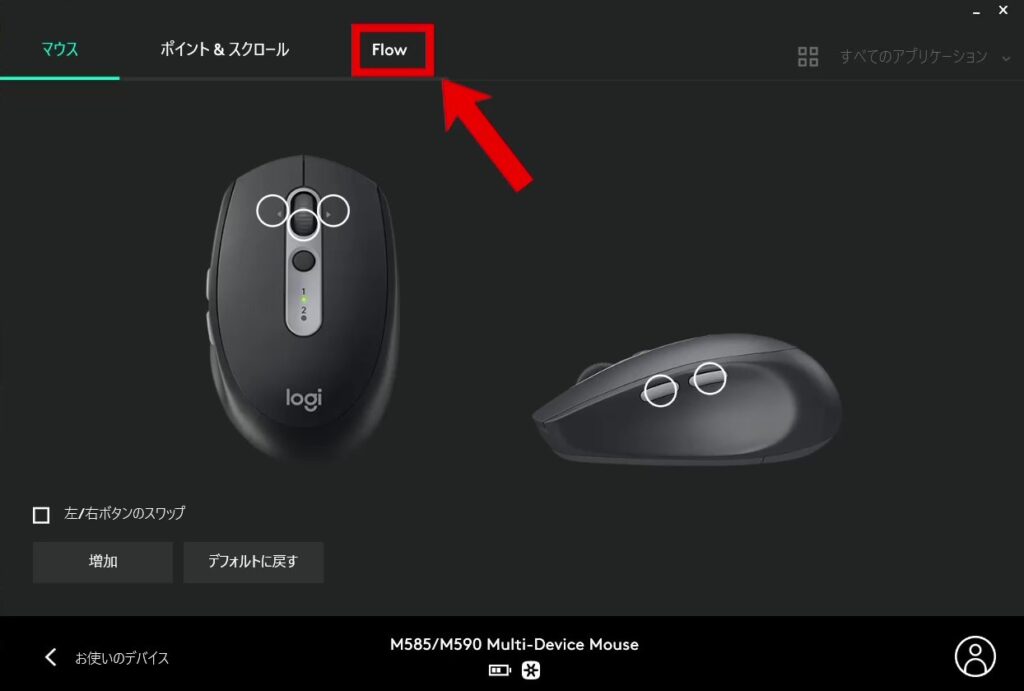
一台目のPCをこの画面にしたら、
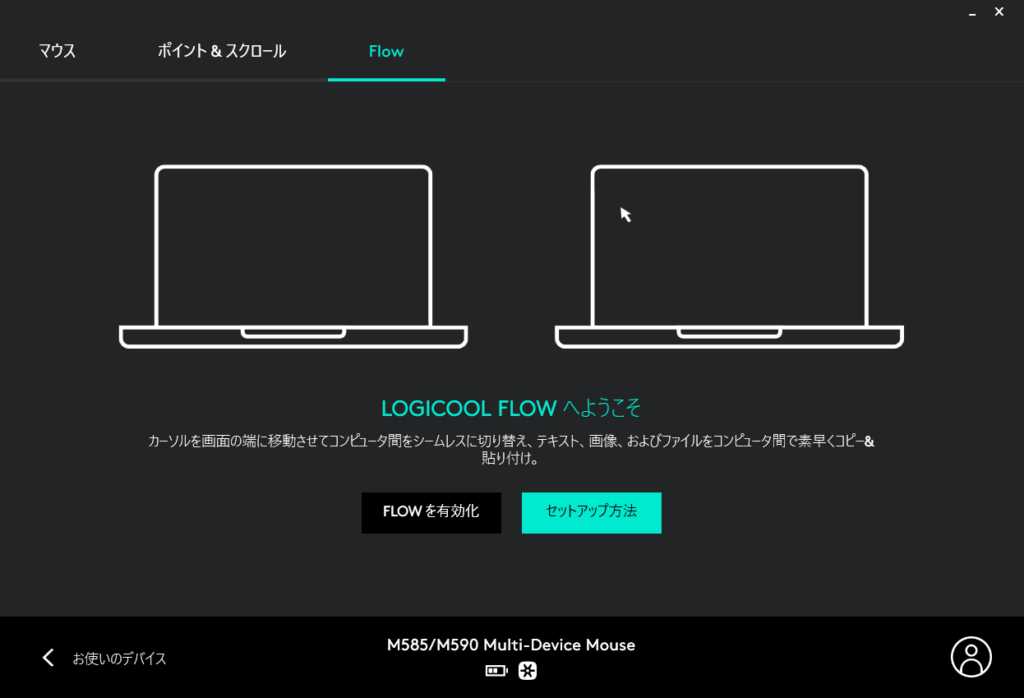
2台目の接続したいPCを、同様の方法で、この画面になるまで準備します。
ここで注意してほしいことがあります。もし、最初設定したPCでM590をUnifying接続した場合、2台目のPCはBluetooth接続してください。逆に、最初設定したPCでM590をBluetooth接続した場合は、2台目のPCはUnifying接続をしてください。なぜなら、両方Bluetooth接続、Unifying接続だと、切り替えに時間がかかってしまうからです。
2台目のPCもこの画面にしたら、2台のPCで「FLOWを有効化」をクリックします。
この時、以下のことに注意してください。
- M590が2台のPCにきちんと接続されていること。
- 2台のPCが同じWiFiに接続されていること。
これらの条件がそろわないとFLOWを有効化できないので、注意してください。
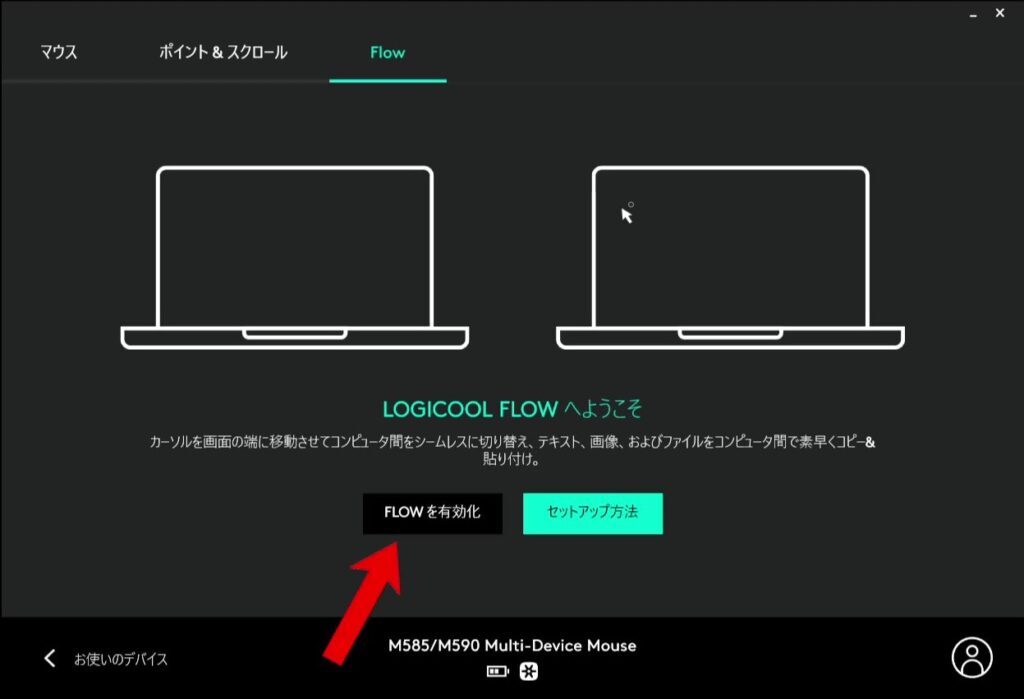
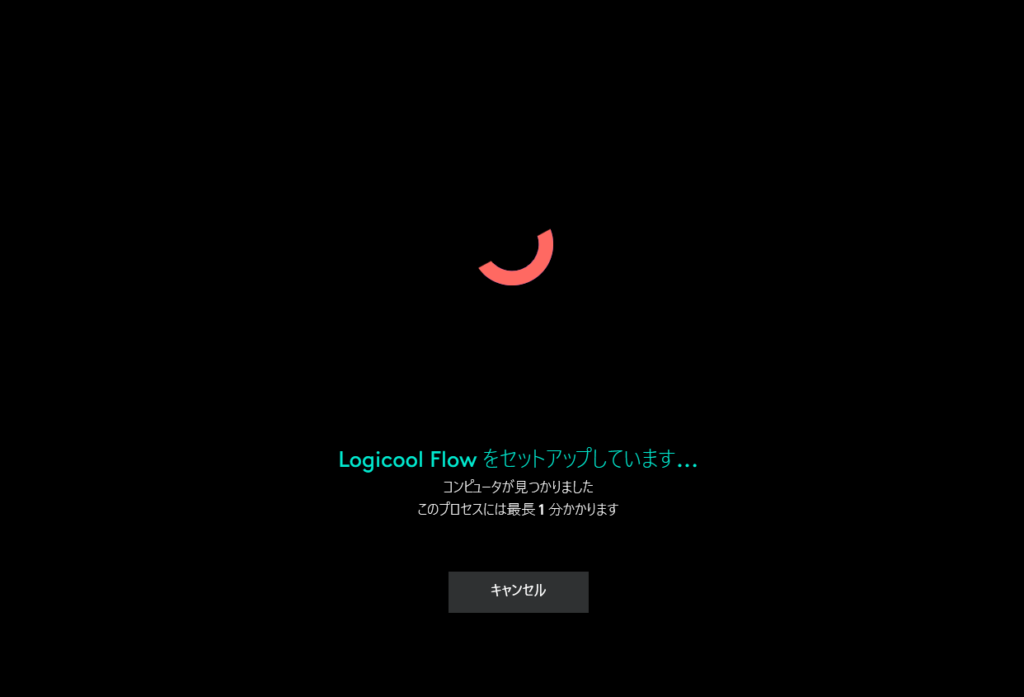
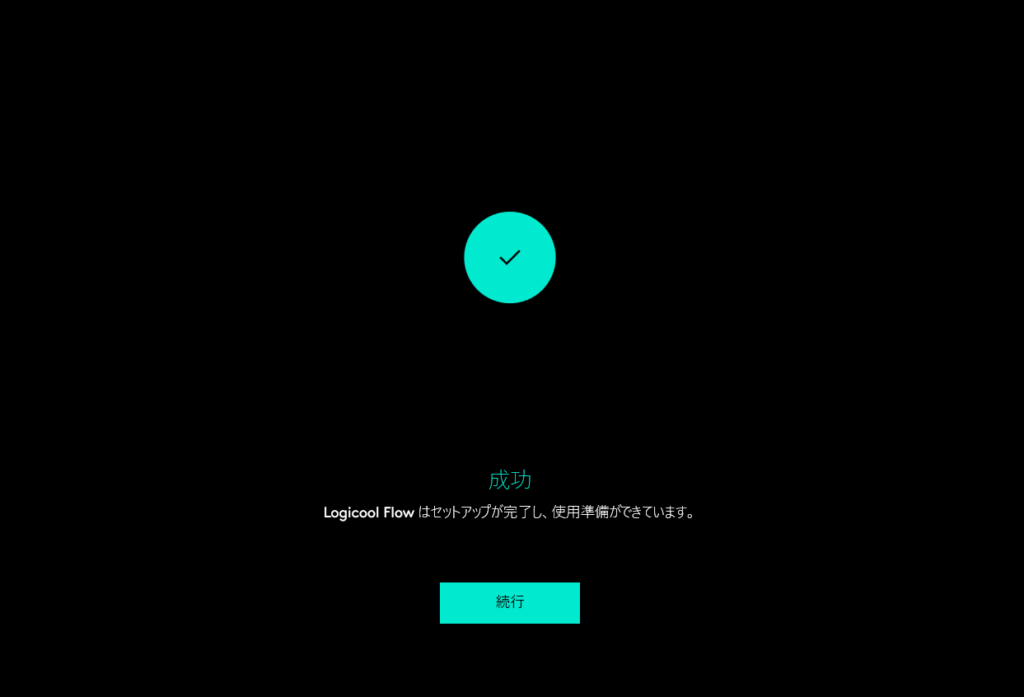
これで、FLOWが有効化され、ドラッグで2台のPCの切り替えが可能になりました。
この画面で、様々な設定ができます。
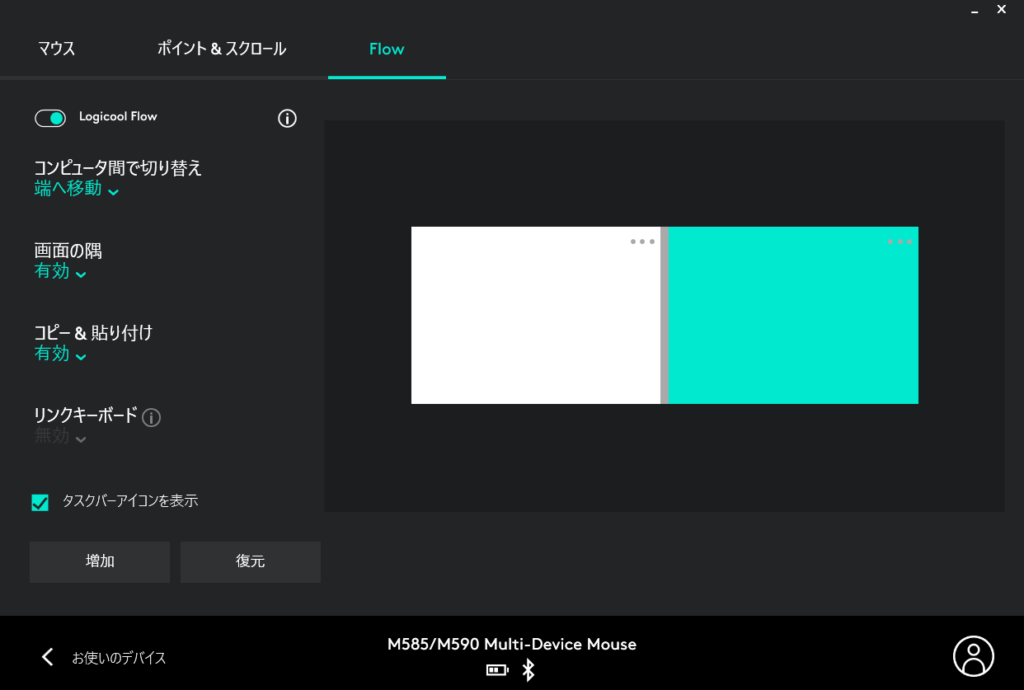
この緑の画面が、今現在マウスがある画面を表しています。
この白い画面が、もう一台の接続されているPCを表しています。
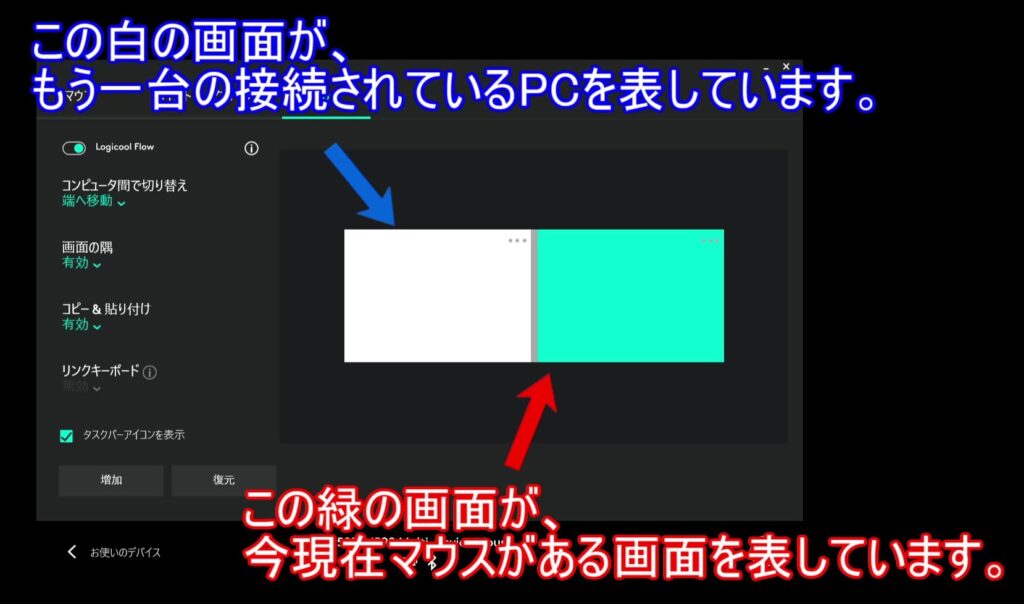
この画面を、ドラッグすれば、自由にカスタマイズできます。
入れ替えたり……、
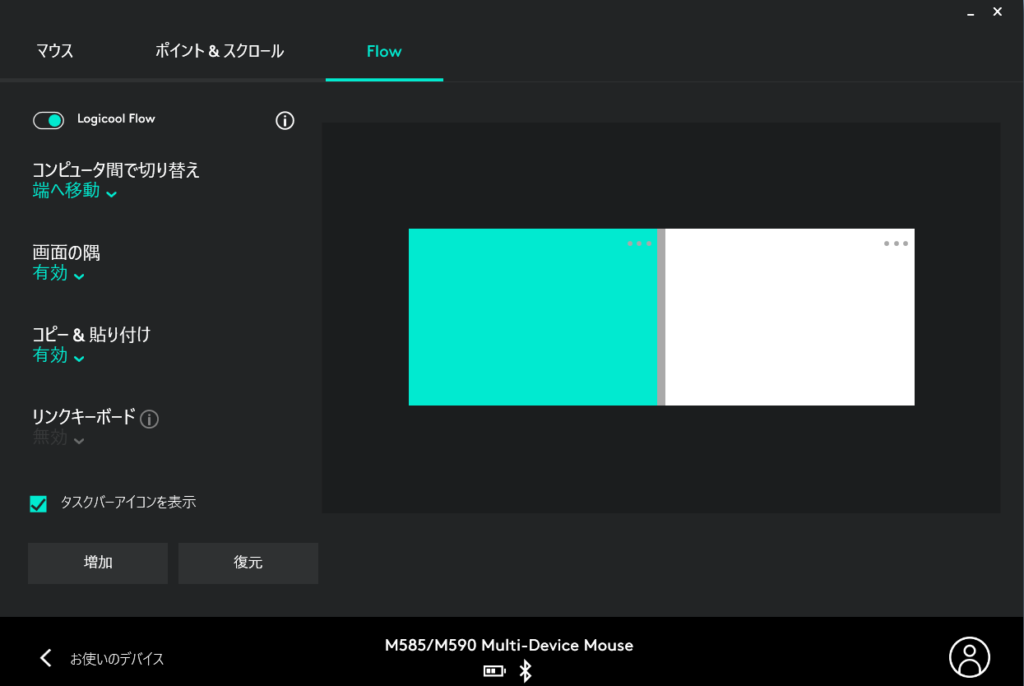
こんなこともできます。
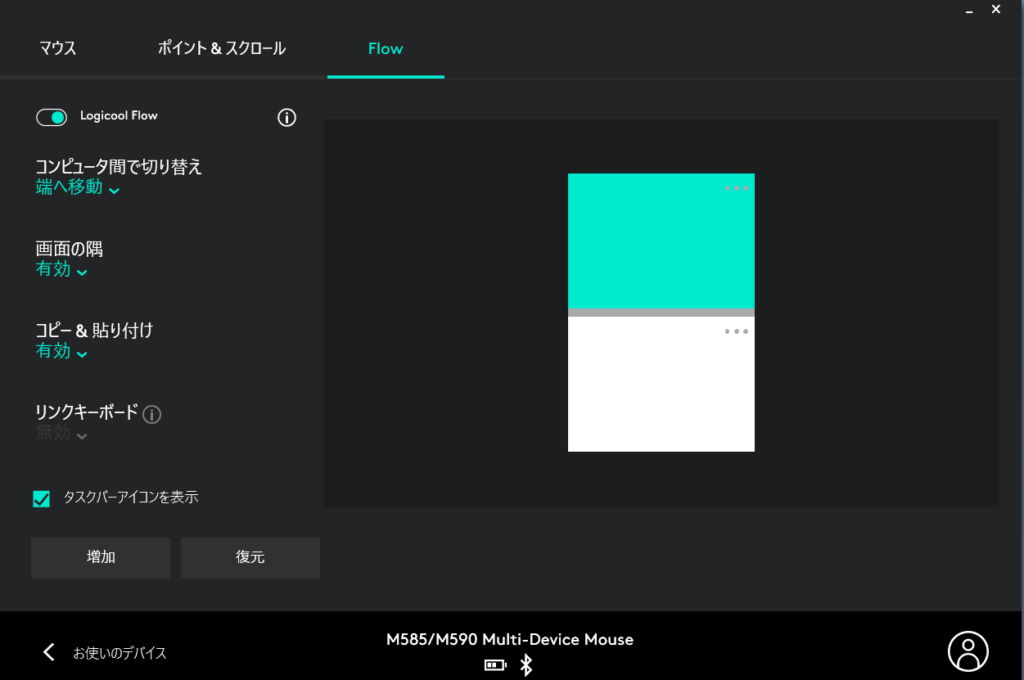
FLOWはとても便利な機能ですので、悪い点さえなければ素晴らしいマウスになったのに……と思います。
もし、悪い点が許容出来て、FLOWを使ってみたいという方がいらっしゃれば、購入してみても良いかもしれません。
良い点③マウスのサイドボタンの操作を、たくさんの操作から自由に選んで割り当てられる。
このマウスのソフトで、マウスのサイドボタンの操作を、たくさんの操作から自由に選んで割り当てられます。
左スクロール、右スクロール、中央ボタン、サイドボタン2つに、以下の操作から自由に選んで割り当てることができます。
マウスのカスタマイズできる操作内容(沢山あるので折りたたみされています。クリックすると、開きます。)
- 進む
- ボリュームアップ
- キーストロークの割当
- スタートメニュー
- Cortana
- Madia Player
- Webページを開く
- Windows 設定
- アクションセンター
- アプリケーションの起動
- アプリケーションを切り替える
- ウィンドウを最大化
- ウィンドウを最小化
- ウィンドウを閉じる
- このPC
- コピー
- サインアウト
- ジェスチャーボタン
- シャットダウン
- ズームをリセット
- スリープ
- タスクビュー
- ダブルクリック
- デスクトップ(前へ)
- デスクトップ(次へ)
- デスクトップの表示/非表示
- デスクトップをクローズ
- デバイス
- ドキュメント
- ピクチャ
- ビデオ
- ファイルを開く
- フォルダを開く
- ポインタ速度を変更
- ホーム
- ボリュームダウン
- ミュートサウンド
- モディファイアキー
- やり直す
- ロック
- 中央ボタン
- 停止
- 元に戻す
- 入力言語
- 再生/一時停止
- 切り取り
- 前のトラック
- 前のトラック/巻き戻し
- 右クリック
- 左クリック
- 左スクロール
- 戻る
- 拡大
- 新しいデスクトップ
- 新しいブラウザタブ
- 検索
- 次のトラック
- 次のトラック/早送り
- 画面を切り替える
- 縮小
- 貼り付け
- 電卓
- 電子メール
- 音楽
- 高度なクリック
- なし
かなり多くの操作から選べますね。
これを、良い点とします。
良い点④クリック音が静か。
このマウスは、クリック音が静かです。
ほぼ、無音と言っても良いほど、音が静かです。
なので、夜によく作業をする方など、音を立ててはいけない場面でよく作業をする方には嬉しい点だと思います。
これは、良い点ですよね。
良い点⑤対応しているOSが豊富。
このマウス、対応しているOSが豊富です。
対応しているOSは以下の通りです。
Unifying接続対応OS
- Windows10以降
- Windows8
- Windows7
- Mac OS X 10.10以降
- Chrome OS
Bluetooth接続対応OS
- Windows10以降
- Windows8
- Mac OS X10.10以降
- Chrome OS
- Android 5.0以降
- iPad OS 15.0.2(筆者確認情報。公式情報ではありません。)
いかがでしょうか。
かなり沢山のOSに対応していますよね。
使える機器が多いことに越したことはありませんので、これを良い点とします。
良い点⑥invisible opticを採用。
まず最初に、invisible opticの説明をします。
invisible opticとは……簡単に説明すると、マウスのレーザーが目に見えない光を使用しているということです。
このinvisible opticを採用している点は、非常に良い点だと思います。
このマウスの電源のオンオフボタンはマウスの裏面にあります。

なので、電源をオフにするときに、裏面を見なくてはいけませんので、マウスのレーザーが目に当たることがあります。
ですが、このinvisible opticだと、レーザーが見えませんので、眩しくなく、目に優しいです。
裏面に電源ボタンがあるマウスは、全てこのinvisible opticを採用するべきだと思います。
以上が、M590良い点でした。
次に、まとめに入ります。
まとめ
いかがでしょうか。
大きな悪い点(細かなスクロール操作がしにくい点)があるので、お勧めしづらいですが、良い点が沢山ある惜しいマウスなのが分かっていただけたでしょうか。
特にFLOWの機能はとても優秀で、まるでPCの画面を拡張しているかのようなスムーズな移動が可能です。(※注意 環境によってはうまく機能しない可能性もあります。また、私の環境でも、たまにスムーズにいかず、カクつく時もありました。)
購入する際は、悪い点をきちんと理解してから、購入することをお勧めします。
最後に、今回の情報をまとめ、記事を終わります。
LogicoolマウスM590
商品説明
こちらの商品は、2つの機器とBluetooth接続、USBレシーバーの無線接続が可能で、ボタン一つで切り替えができる、非常に便利なマウスです。
また、静音マウスなので、マウスのクリック音がほぼ、聞こえません。
なので、素晴らしいマウスなのですが、細かなスクロール操作がしにくいという悪い点があります。
良い点
- 2つの機器と接続ができる
- 接続した2つの機器の切り替えがボタンとドラッグでできる
- マウスのサイドボタンの操作を、たくさんの操作から自由に選んで割り当てられる
- クリック音が静か
- 対応しているOSが豊富
- invisible opticを採用
悪い点
- 細かなスクロール操作がしにくい
- マウスのソフト上で、ある操作をするとソフトが起動できなくなる




