皆さん、ゲーマーなら、一度は思ったことはありませんか?
「超高画質かつ超高フレームレートでゲームをしてみたい!」と……。
高性能なPCならば、その願いをかなえられます。
今現在の最高の高性能PCでしたら、8K60FPSが可能だそうです。(DLSSオンにした場合に一部のソフトが可能)
凄いですよね。
そんな夢のようなゲーミングPCでゲームをするためには、ゲーミングPCに「Steam」などのPC用のゲームソフトをダウンロードできるサービスをインストールする必要があります。
そこで、今回は、PC用のソフトをダウンロードできるサービス、「Steam」を紹介します。
この記事には、Steamとは何か、Steamで取り扱っている、筆者お勧めのソフト、良い点・悪い点と、アカウント作成の仕方、ソフトの購入方法、ソフトのダウンロードの方法を記載しています。
最初に、Steamとは何か、説明していきたいと思います。
Contents
Steamとは何?
Steamを運営している会社
Steamは、アメリカのValve社(ヴァルブ)が運営しています。
Valve社が開発した有名なゲームは、「Portal」や、FPSゲーム、「カウンターストライク」があります。
また、Valve社は、HTC社とVRヘッドセットも共同開発しています。(商品名HTC vive)
次に、そんなValve社が運営しているSteamでできることを記載したいと思います。
Steamでできること
Steamで主にできること一覧を下に記載します。
- PCゲーム・ソフトウェア・DLCのダウンロード購入
- 欲しいものリスト編集・追加
- 購入済みゲーム・ソフトウェアの管理・再ダウンロード
- フレンドの追加・フレンドとの交流
- MODの導入
- コミュニティマーケット
- スクリーンショット・動画・レビュー・リアルタイム動画の投稿……など
DLCとは……ダウンロードコンテンツの略。主に、ゲームの追加要素を有料で販売するもののことを言う。DLCを追加するには、ゲーム本編を購入している必要がある。
MODとは……主にPCゲームの公式ではなく、ユーザーが作成した無料の追加要素のことを言う。いわば、非公式版無料DLC。
コミュニティマーケットとは……ゲーム内のアイテムを売買できるサービス。なお、売れた額は、Steamウォレットになる。
他にもできることはありますが、主にできることはこの6つです。
沢山できることがありますね。
しかし、ゲーマーの皆さんが気になるのは、「どんなゲームが購入できるか」でしょう。
次に、取り扱っているゲームに焦点を当てたいと思います。
Steamの取り扱っているソフトの数と、お勧めソフト一覧(ネタバレなし)
Steamは数多くのソフトを取り扱っており、その数、なんと少なくても約35万ものソフトを取り扱っています。(2021年05月現在 筆者調べ)
一生かかってもこのような数のゲーム、遊びきれませんね。
また、量だけでなく、質も良いです。
今回は、筆者が特に楽しめたSteamのゲームを紹介したいと思います。
Just Cause 3:オープンワールドゲーム。様々な乗り物に乗れるのはもちろん、ウイングスーツで空を滑空したり、ワイヤーで、街の物や、人を建物に吊るしたりできる。
Sid Meier’s Civilization 4:自分が国の独裁者となり、国を発展させるターン性ストラテジーゲーム。核を撃てたり、空母に戦闘機を何台も搭載させたり、戦車を操り、敵国と戦うこともできたりする。
Skyrim:オープンワールドゲーム。魔法と剣とドラゴンが出てくる、ファンタジー世界が舞台。そこで自由に生活ができる。結婚もできるし、村の人の家に入り、物も盗める。ただし、見つかると犯罪になり、ペナルティが発生する。
STEINS;GATE:ストーリーがとても面白い、ノベルゲーム。詳しい内容はネタバレになるため言えないが、とても面白い。だんだん面白くなっていくゲームなので、途中でつまらなくなっても、最後までプレイすることをお勧めする。
Monster Hunter world:モンスターを狩るハンターが主人公の、アクションゲーム。シリーズおなじみのモンスターも登場する。今作から、モンスター同士が戦っていたり、導蟲という、モンスター痕跡を見つければモンスターの元へ案内してくれる便利な蟲がいたりする。
Muv-Luv:ノベルゲーム。こちらも詳しい内容はネタバレになるので控えるが、あの進撃の巨人の作者がこのゲームに影響を受けたと言ったことからもわかるように、とても面白い。
Grand theft auto V:オープンワールドゲーム。様々な乗り物に乗ることができ、自由にオープンワールドを探索できる。また、主人公がオープンワールドを探索している時、ランダムに様々なことが起きるため、退屈しない。
Batman Arkham Knight:オープンワールドゲーム。あのバットマンになって、悪者を退治できる、バットマンファンにはたまらないゲーム。
Yakuza 0(購入に迷っている方はYakuza 0をまず購入し、気に入ったら、Yakuza kiwami、Yakuza kiwami 2、Yakuza 3 Remastered、Yakuza 4 Remastered、Yakuza 5 Remasterd、Yakuza 6、Yakuza 7と購入するのがお勧め。ただし、Yakuza0のスタッフロール中に、ネタバレされてしまうので、それが嫌な人は、発売順kiwami→kiwami2→3→4→5→0→6→7とプレイしたほうが良い。):日本の極道を舞台に、主人公が自分の信念を貫くストーリー。魅力的な登場人物、考えさせられるストーリー、ゲーム性が面白いと、三拍子そろった作品。注意点として、kiwami、kiwami2、0、7はとてもゲーム性が良いが、3、4、5、6はゲーム性があまり良くない。kiwami、kiwami2、0をやった後で、3、4、5、6とプレイすると、期待外れと感じるかもしれない。ちなみに、一番シリーズの中で筆者が面白いと感じたものは、Yakuza 0
以上が筆者のお勧めするSteamでできるゲームでした。
気になるゲームはありましたか?
このように、素晴らしいゲームが沢山あるので、Steamはお勧めです。
Steamがどういったサイトか、分かっていただけたと思います。
次は、Steamを実際に使ってみて感じた、良い点・悪い点を述べたいと思います。
Steamの良い点
Steamの良い点①セールの頻度が多く、また割引率が高いソフトが多い。
Steamは他の類似サービスに比べ、セールの頻度が多く、割引率も高いです。
Steamのセール一覧を下に記載しておきます。(年度によって変更になる場合もあります。)
- 旧正月セール
- スプリング(春)セール
- GW(ゴールデンウィーク)セール
- サマー(夏)セール
- ハロウィンセール
- オータム(秋)セール
- ウィンター(冬)セール
さらに、これ以外にも、週末セール(weekendセール)なども開催されています。
かなりセールが多いことが分かっていただけたでしょうか。
このセールの多さも、Steamの良い点の一つです。
Steamの良い点②一つのアカウントで複数のPCにゲームをインストール可能
Steamで購入したゲームを、複数のPCにインストールすることができます。これはとても良い点です。
PCゲーマーなら分かっていただけると思いますが、PCゲーマーは、故障や、今よりもスペックが高いPCを購入したいがために、PCの買い替えを一般ユーザーより頻繁にします。
なので、一つのアカウントで、複数のPCにゲームをインストールできる点は、PCの買い替えの頻度が高いPCゲーマーにとって、なくてはならない点なのです。
Steamの良い点③一度購入したソフトでも、条件がそろえば、返金してくれる
通常、このようなダウンロード販売で購入したソフトは、返金できない場合が多いですが、Steamでは、下記の条件がそろえば、返金対応をしてくれます。
- 購入から2週間以内
- プレイ時間2時間未満
そこまで厳しくない条件だと思います。
この条件で返金してくれるのは嬉しいですね。
Steamの良い点④再ダウンロードが無制限
前に紹介したmoraはダウンロード制限がありました。(moraの記事はこちら。)
しかし、Steamはダウンロード制限がありません。
なので安心して再ダウンロードをできます。
Steamの良い点⑤VRコンテンツも充実している
VRは、かなり高性能なPCと高額なVR機器、そして広い部屋が必要で、部屋にドリルで穴をあけ、外部センサーを設置しなければならないので、賃貸だと家主に許可をもらわなければなりません。(おそらく許可をもらうのは困難だと思われます。)
つまり、自分の家が必要で、敷居が高いです。(最近は、外部センサーが必要ないモデルも発売されています。)
しかし、それに見合う感動的な体験を得られます。
私は初めてVRのゲームをしたとき、感動しました。
そんなVRのゲームコンテンツが充実しています。
2021年5月現在、5,373ものVRゲームがプレイ可能です。(筆者調べ)
多いですね。
VRに興味がある方は、嬉しい点だと思います。
以上が、Steamの良い点でした。次にSteamの悪い点を述べていきます。
Steamの悪い点
Steamの悪い点①ゲームが日本語対応していない場合や、ゲームタイトルが英語表記の場合もあり、日本人に不親切。
これは、筆者が実際に体験したことなのですが、とある日本のノベルゲーがSteamにあったため、購入しました。
すると、なんと日本語に対応していなかったのです。
それに気づいたのは購入してから2週間が過ぎた頃だったので、返金もできませんでした。
ノベルゲーで日本語がないゲームは、正直プレイする気がしません。
このように、日本で発売されたゲームでも、日本語対応していないことがあるので、購入する前に、きちんと日本語対応しているかどうか調べることをお勧めします。
下の画像のような対応している言語表が、必ずSteamで販売されているゲームにはあります。
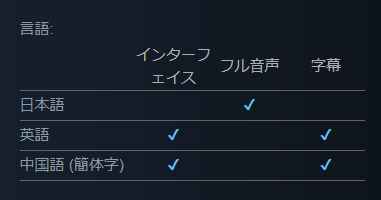
それを購入する前に、きちんと確認するようにしましょう。
ちなみに、とある日本のノベルゲーとは、CLANNADです。
Steamの悪い点②古いゲームだと、Steamクラウドに対応していない場合がある。
Steamクラウドという機能はご存じでしょうか。
ゲームのセーブデータを、クラウドに保存してくれるサービスです。
似たようなサービスは、PlayStationやXBOX、Nintendoにもありますので、どんなサービスか想像がつきやすいと思います。
このSteamクラウド、実は古いゲームだと対応していないことがあります。
Steamクラウド非対応だと、一度ゲームをアンインストールしてしまった場合や、PCを買い替えた場合、セーブデータが消えてしまいます。
セーブデータをバックアップすれば、セーブデータが消えることはありませんが、全部自分でやらなければならず、面倒です。
大事なセーブデータですので、データが消えてしまうと、ショックが大きいですよね。
Steamクラウドに対応しているか、そうでないかは、ショップ画面にある、画像の場所を見れば分かります。
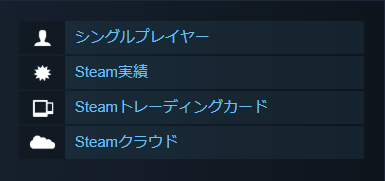
きちんと、Steamクラウド対応かどうか確認するようにしましょう。
Steamの悪い点③最新ゲームだと、推奨スペックが高い
これは仕方のないことではありますが、最新ゲームだと、推奨スペックが高い場合が多いです。
ショップには、画像のようなシステム要件が必ずあり、そこに最低スペックと推奨スペックが載っています。
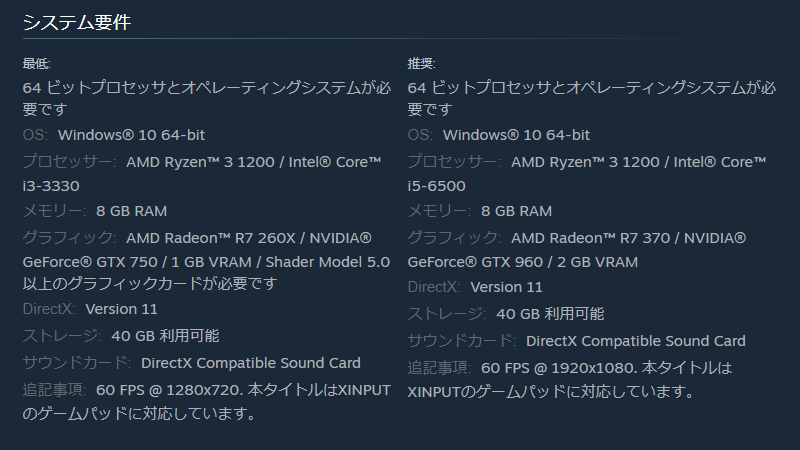
ソフトを購入する前は、必ず、自分のPCのスペックがこの推奨スペックを満たしているかどうか確認してから購入してください。
Steamの悪い点④大型セール期間中は、サイトがつながりにくくなる場合がある。
大型セール期間中、Steamサイトがつながりにくくなる場合があります。
世界中の人からアクセスが殺到しているからだと考えられます。
ですので、注意が必要です。
Steamの悪い点⑤沢山ゲームを買うと、ゲームの管理が大変になる。
Steamのゲームは、たくさん買うと、ゲームの管理が大変になります。
自分のプレイしたいゲームを探すのが難しいです。
一応検索することもできますが、Steamのゲームは英語表記の場合が多く、また、Steam版は海外仕様のタイトルになっており、日本版とタイトルが異なっていることがあります。(例 日本版 龍が如く Steam版・海外版 Yakuza)
ややこしいですよね……。
そのため、プレイしたいゲームを探すのに苦労します。
その点、PS5はすべてのソフトが日本語表記ですので、探すのは容易です。
以上が、Steamの悪い点でした。
次に、Steamのインストール方法、ゲームの購入・ダウンロード方法を解説していきたいと思います。
Steamのインストール方法
少しでもPCでゲームをしてみたいと思っている方は、とりあえずSteamをダウンロードするのをお勧めします。
そして、どんなゲームがあるのか、自分の好きなゲームはどれくらいのPCスペックが必要なのか、知っておけば、ゲーミングPCのスペックを決めるのに役立ちます。
また、ゲーミングPCを購入するのが確定している場合は、ソフトが安くなっていれば、先にソフトを購入しても良いかもしれません。
良い点②で述べたように、パソコンが変わっても、ログインすればダウンロード可能ですので。
ここでは、Steamのインストール方法を解説したいと思います。
まず、こちらのサイト(URL https://store.steampowered.com/about/)へアクセスしてください。
このような画面になると思います。
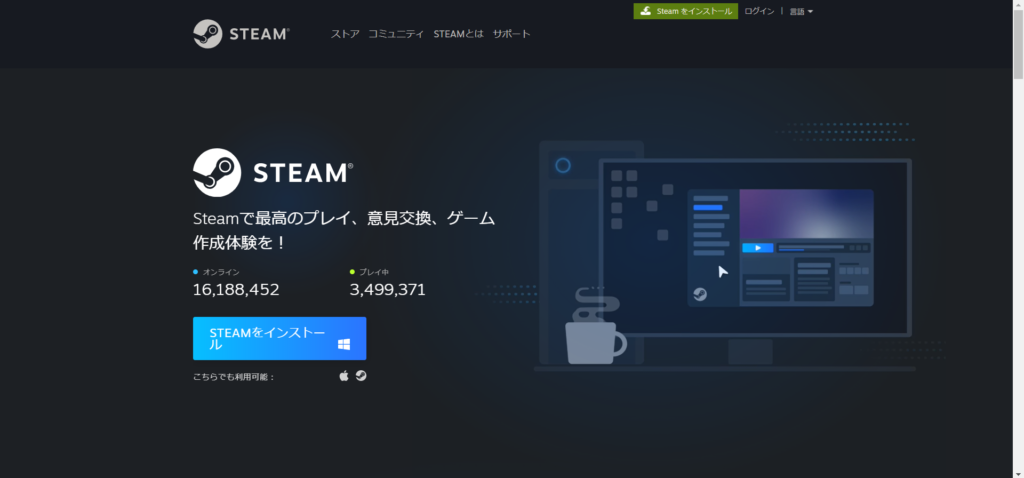
「Steamをインストール」をクリックし、インストールを完了してください。
インストールしたら、Steamを起動してください。
起動すると、このような画面になり、ログインを求められます。
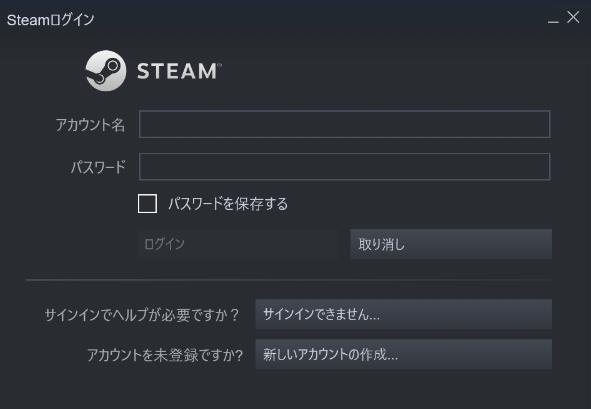
「新しいアカウントの作成…」をクリックしてください。
すると、アカウント作成の画面になります。
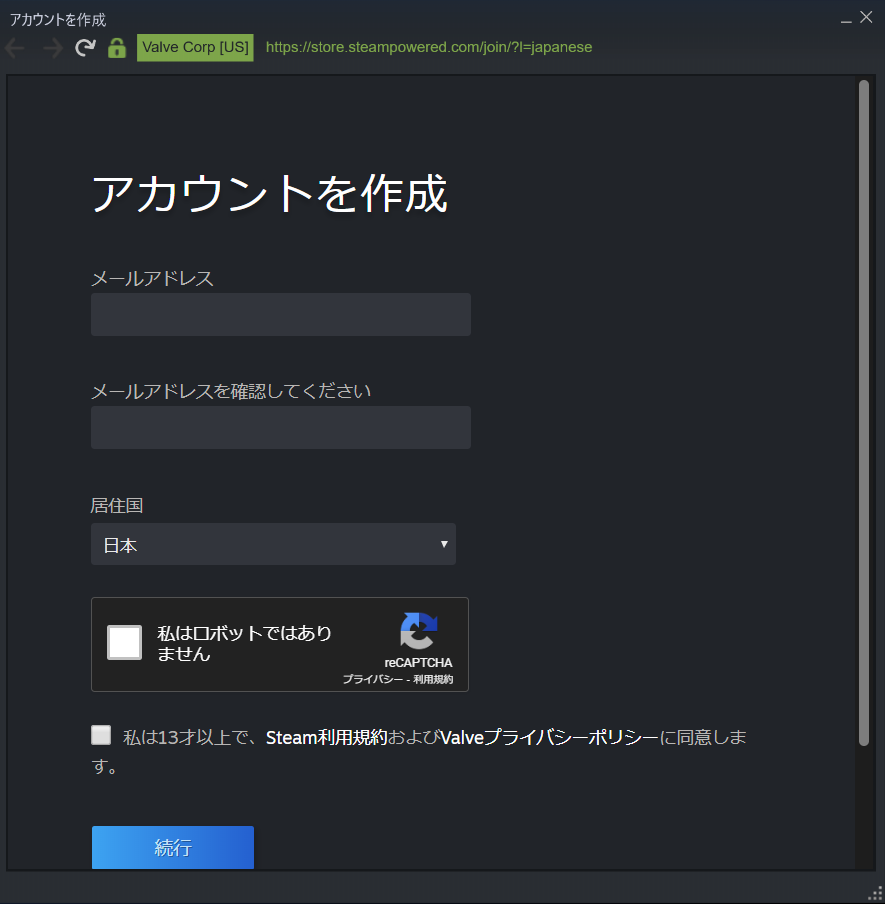
- メールアドレス
- メールアドレス再入力
- 居住国
- ロボットではありませんにチェック
- 13歳以上かつ、Steam利用規約、Valveプライバシーポリシーに同意にチェック
その後、「続行」をクリックします。
すると、メールの確認が行われます。
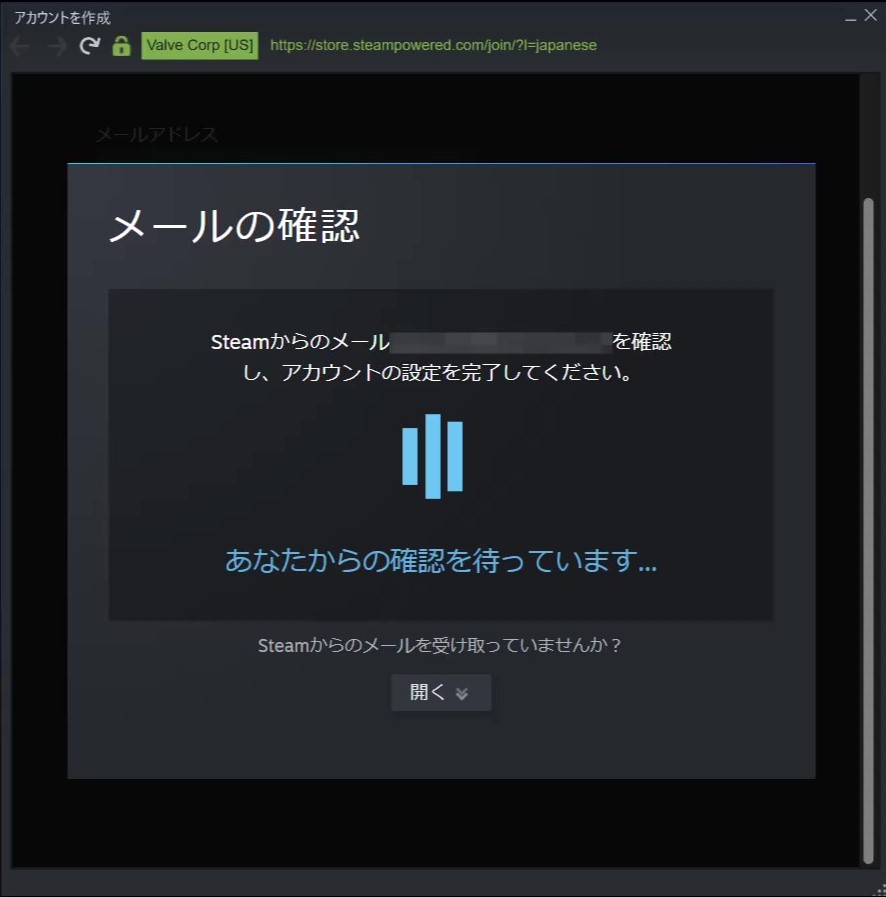
先ほど入力したメールアドレスの受信トレイをチェックしましょう。
このようなメールが届いているはずです。
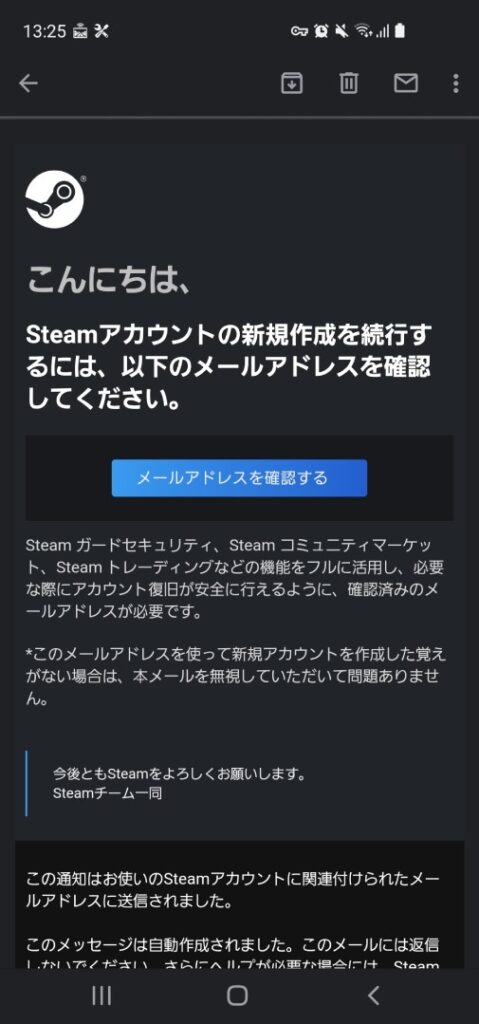
メール文の中の「メールアドレスを確認する」をタップ。
メールアドレスの確認が取れると、アカウント作成画面に変わります。
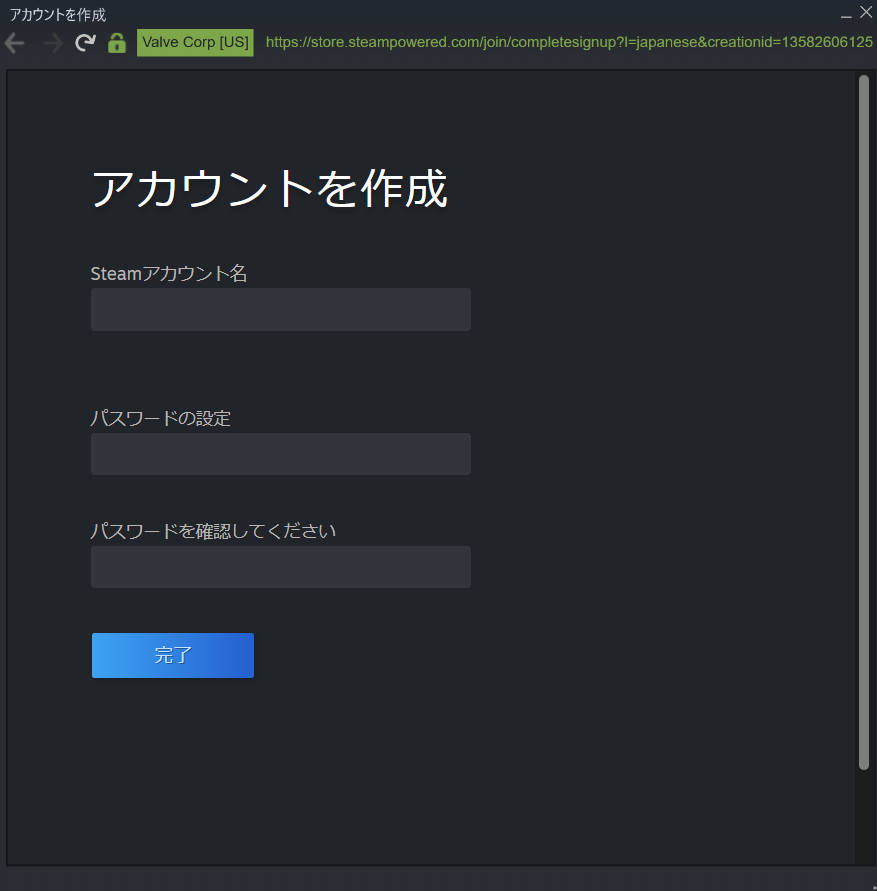
アカウント作成画面で、
- Steamアカウント名
- パスワード
- パスワード再入力
を入力します。
ここでのSteamアカウント名は、個人情報を記載しないようにしてください。(誕生日や、本名など)
入力し終えたら、「完了」をクリックし、アカウント作成完了です。
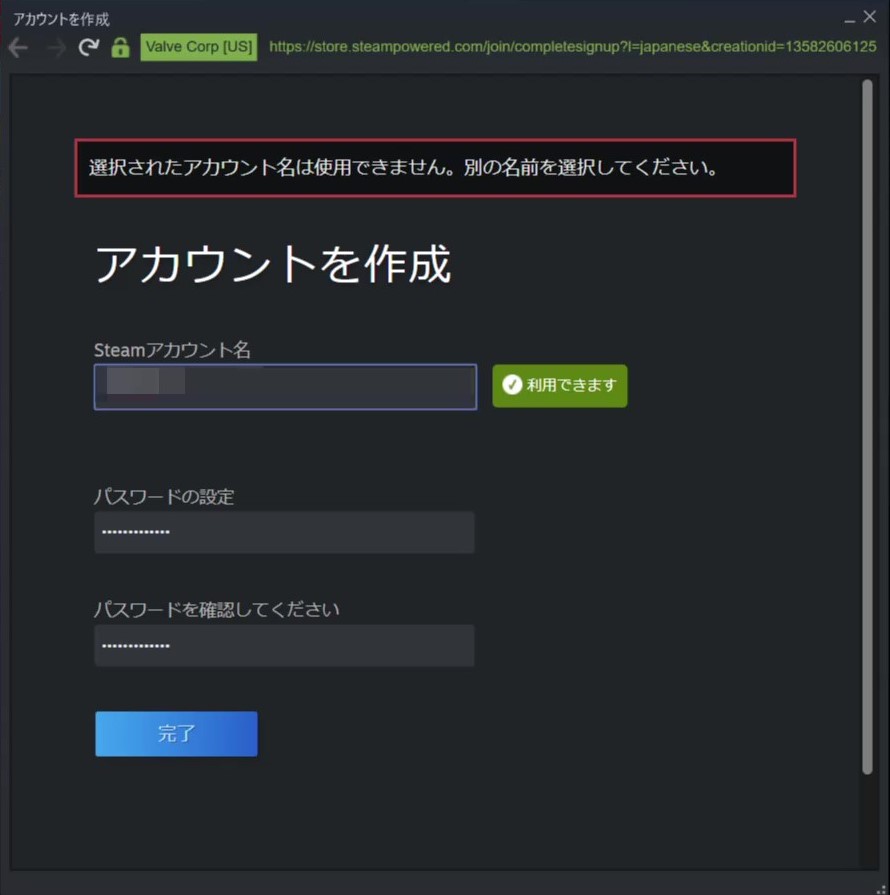
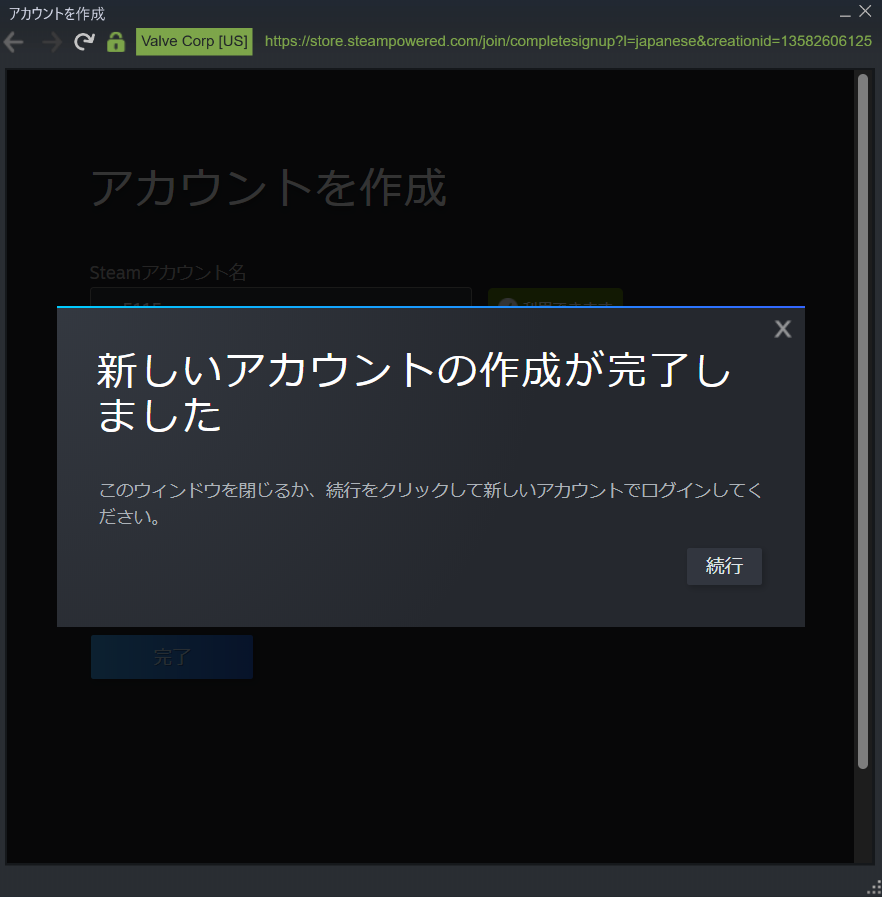
あとは、ストアにアクセスし、好きなタイトルを検索してPCゲーム・ソフトウェアを購入してください。
ただ、購入する前に、ストアのシステム要件を見て、
- 自分のパソコンのスペックが、推奨スペックを満たしているか、
- 言語は日本語に対応しているか、
- Steamクラウドに対応しているか
をきちんと確認するようにしてください。
VRコンテンツを購入する場合は、
- 購入したいVRコンテンツが自分の所有しているVR機器に対応しているか、
- PCのスペックは満たしているか、
- 日本語対応しているか、
- Steamクラウドに対応しているか
をそれぞれ確認してください。
Steamの支払方法について
次に、実際に購入する方法を解説します。
欲しいソフトをカートに入れ、カートをクリックすると、

カートに入っているゲームタイトルと、料金、合計金額が表示されます。
内容がよければ、自分用に購入か、ギフト用(フレンドに購入してあげる用)か選択してください。
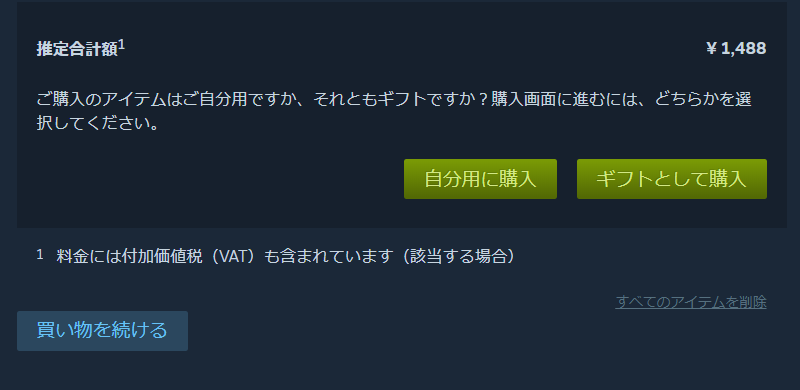
その後、支払い方法を入力する画面になります。
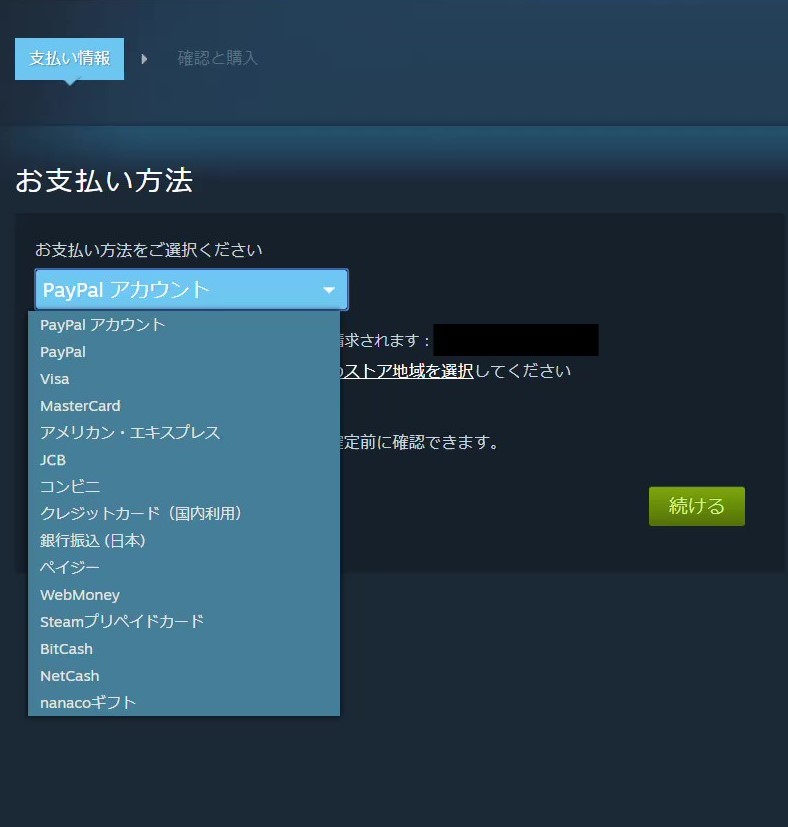
Steamの支払い方法は、以下の通りです。
- PayPal
- クレジットカード(VISA Master Card アメリカン・エキスプレス JCB)
- コンビニ支払い
- 銀行振込(日本)
- ペイジー
- Web Money
- Steamプリペイドカード
- Bit Cash
- Net Cash
- Nanacoギフト
その中でも特におすすめの決済方法が、PayPal決済です。
何故お勧めなのか述べると、PayPal決済では、直接クレジットカード情報を入力することなく、安全にオンライン決済できるからです。
ですが、PayPalのアカウントを作らなければならず、少し面倒ではあります。
今回は、そんなPayPal決済で支払う方法も解説していきます。
まず、PayPalのアカウントを作成していきます。
こちらのサイトにアクセスしてください。(PayPal公式サイト URL https://www.paypal.com/jp/webapps/mpp/account-selection?locale.x=ja_JP)
ここで、個人か法人で利用するか選びます。選んだら、「新規登録」をクリック。
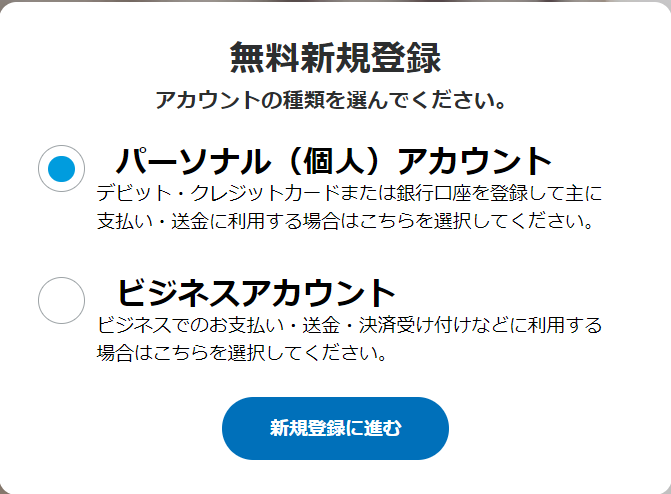
次に、電話番号を入力します。
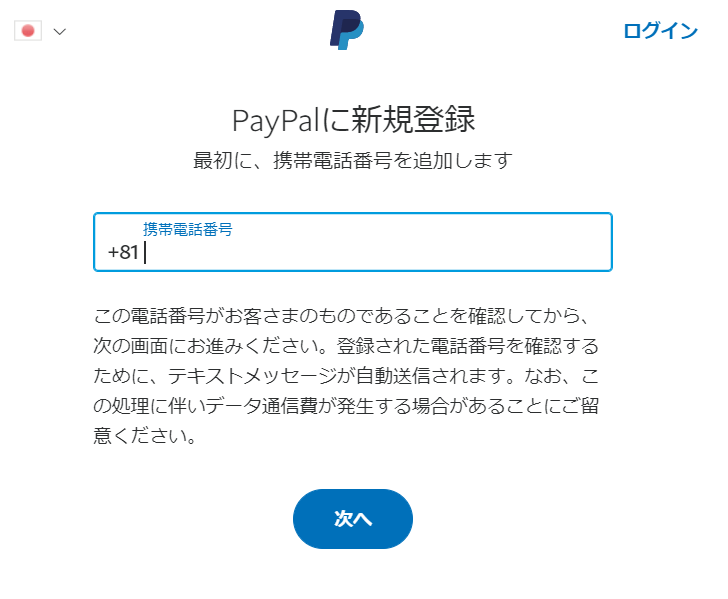
携帯電話番号を入力すると、その携帯電話にショートメッセージが送られます。
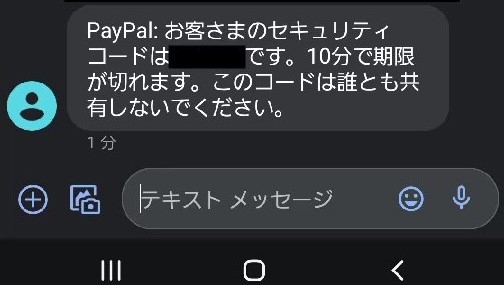
その送られたショートメッセージに記載されているパスワードを入力します。
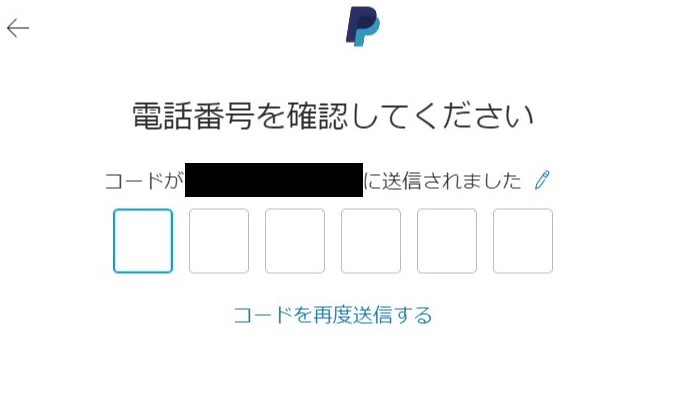
すると、画面が変わります。
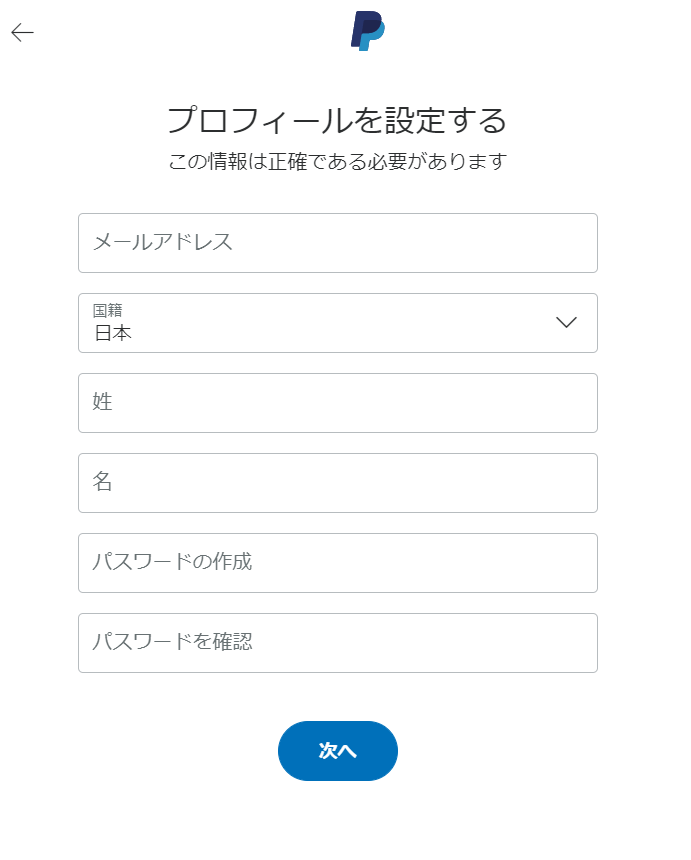
- メールアドレス
- 国籍
- 姓
- 名
- パスワード
- パスワード再入力
をそれぞれ入力し、「次へ」をクリックします。
すると、また画面が変わります。
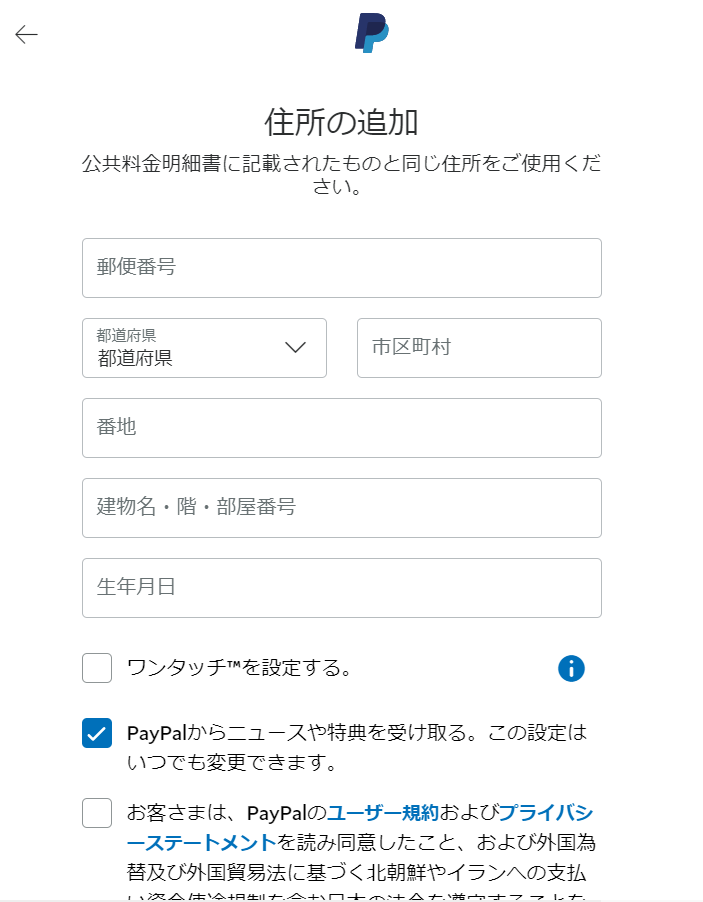
- 住所
- 生年月日
を入力し、
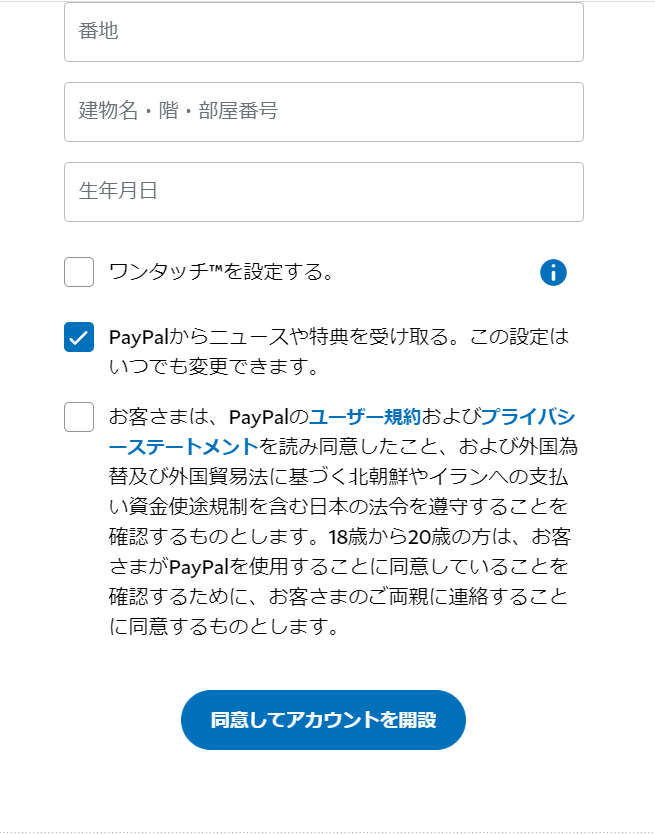
下の、「同意してアカウント作成」をクリックすれば、アカウント作成完了です。
アカウント作成すると、PayPalの利用規約に同意したことになります。
また、ここでは、
- ワンタッチを設定する(180日間ログイン状態を保持でき、スピーディな決済ができる)
- PayPalからのニュースや特典を受け取ることができる設定(たまに1,000円のクーポンがもらえるため、オンにすることをお勧めします。)
- PayPalの利用規約の確認
ができます。
次に、支払い方法を追加します。
Paypalトップから、「カードまたは銀行を登録する」をクリック。
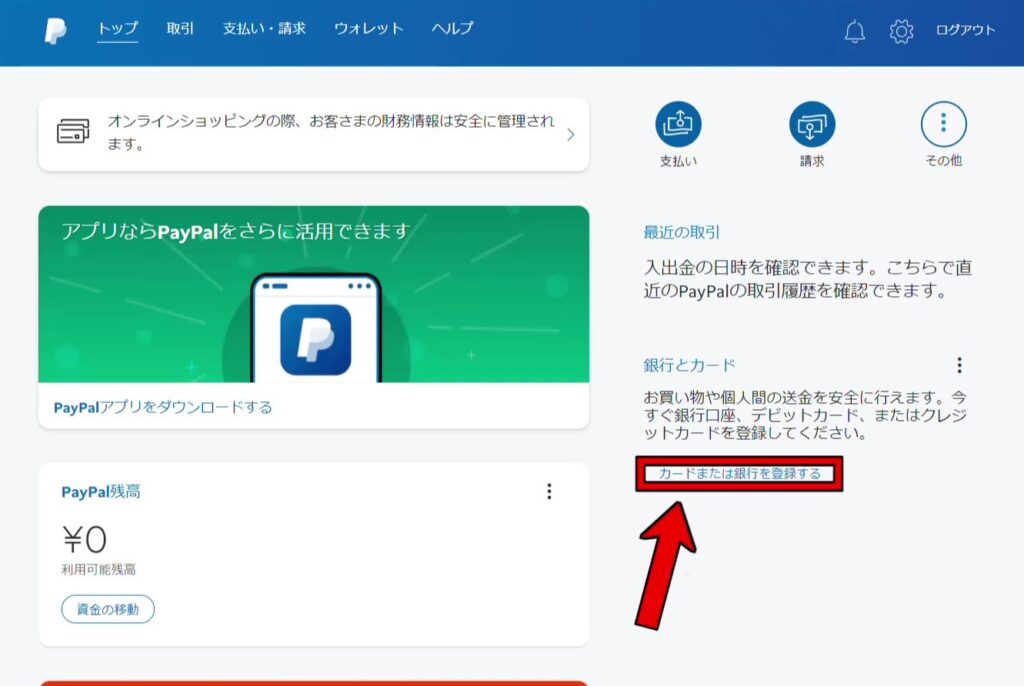
「クレジットカード・デビットカードを登録」もしくは、「銀行口座を登録」を選び、情報を入力すれば、登録完了です。
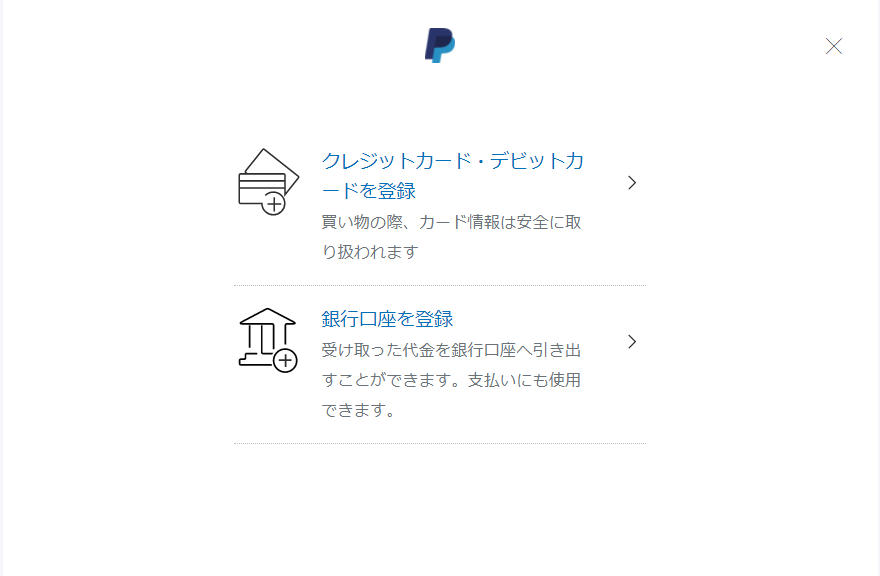
これで、Paypalでお買い物できるようになりました。
Steamの画面に戻ります。
お支払方法をPayPalにしてください。
すると、PayPalのログインが要求されますので、先ほど作成したアカウントでログインします。
「同意して支払う」をクリックします。
あとは、Steamの画面に戻り、Steamの利用規約に同意し、購入します。
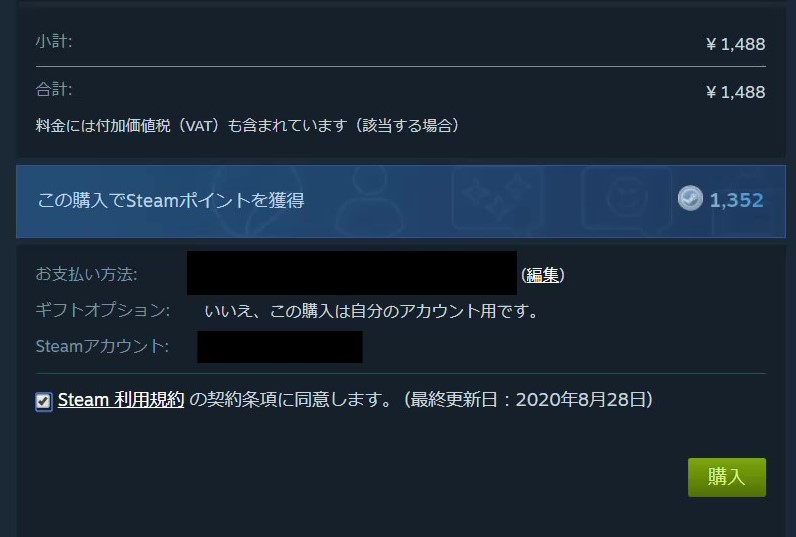
購入後、「コンテンツをインストール」が表示されますので、その文字をクリックすれば、すぐインストールできます。後で、ライブラリからダウンロードすることもできます。
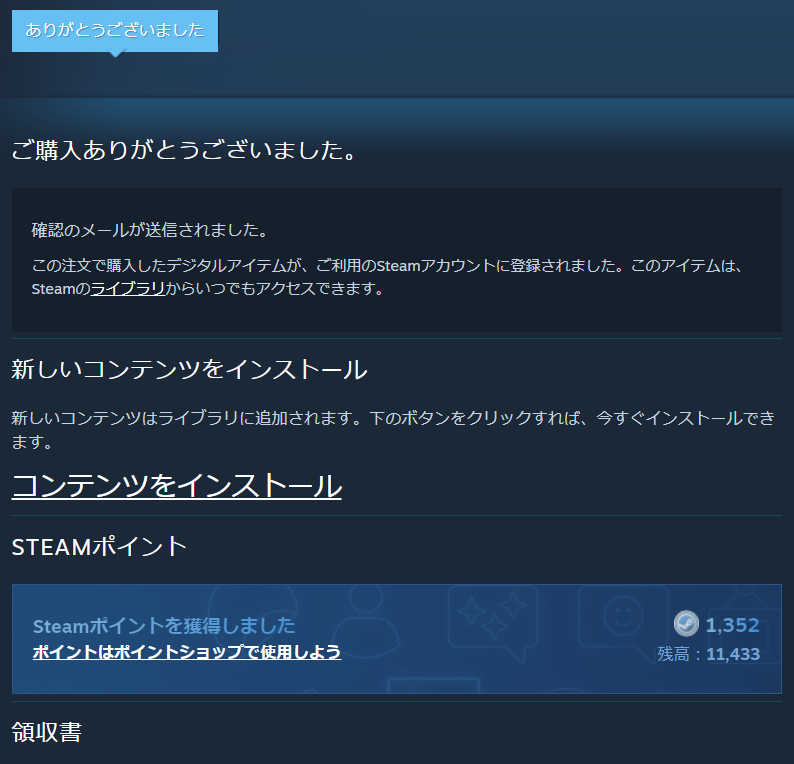
ゲーム購入後、ダウンロード・ゲームプレイするには、どうすればよいのか

Steamの上のバーの「ライブラリ」をクリックすると、今まで購入したゲーム・ソフトウェアが表示されます。
そこで、ゲーム・ソフトウェアのダウンロードや、ゲーム・ソフトウェアの起動をすることができます。
ただ、ダウンロードの際に、保存先が初期設定のままだと、OSが入っているCドライブになっています。
Cドライブの容量が少ない方は、保存先を拡張したHDDや、SSDに変更することをお勧めします。
以下の方法で変更してください。
Steam左上の小さい「Steam」の文字をクリックし、「設定」をクリック。
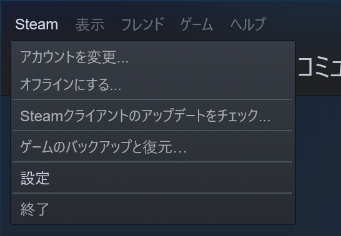
「ダウンロード」の「コンテンツライブラリ」の「ライブラリーフォルダー」をクリック。
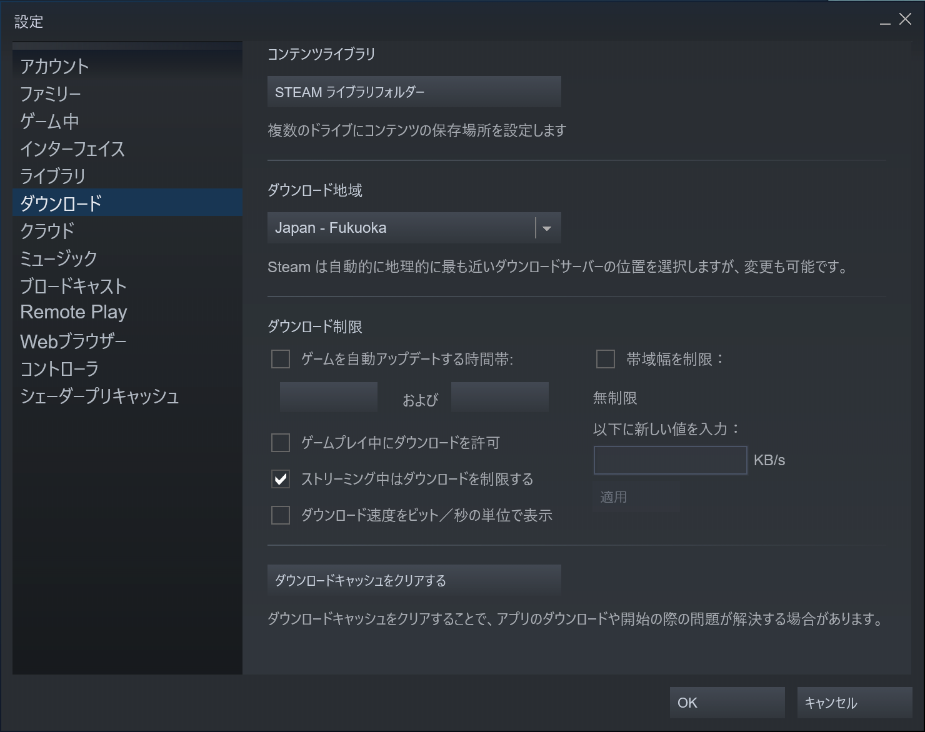
すると、Steamライブラリーフォルダーのウィンドウが出るので、左下の「ライブラリーフォルダーを追加」をクリック。
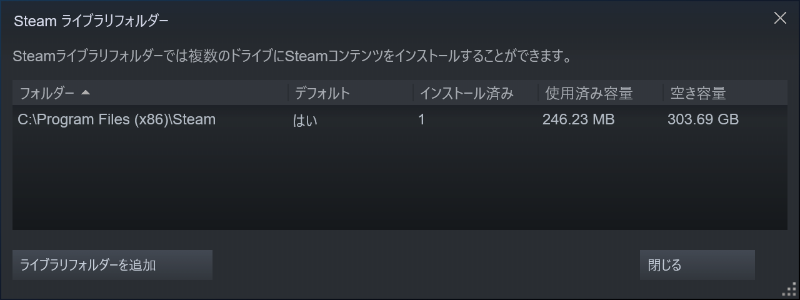
拡張したHDDもしくはSSDのドライブを選択したら、
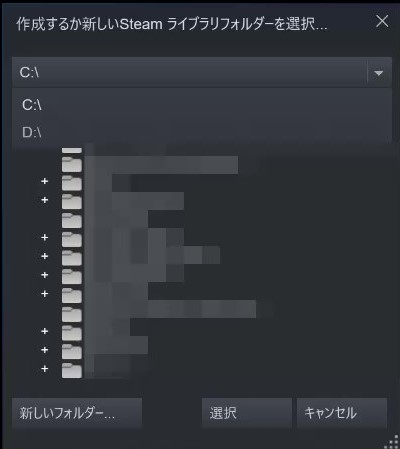
左下の「新しいフォルダー」をクリックし、
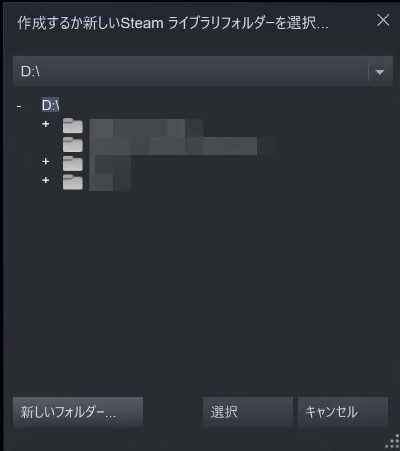
フォルダー名を決め、「OK」をクリックし、新しいフォルダーを作る。
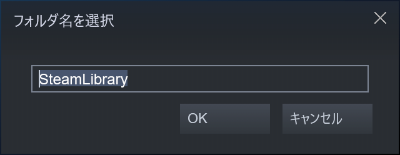
先ほどの新しいフォルダーを選び、「選択」をクリックしたら、
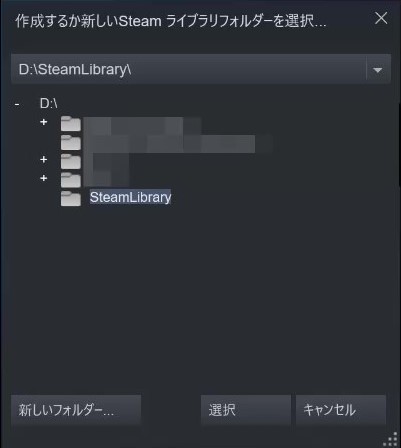
Steamライブラリーフォルダーの追加が完了しています。
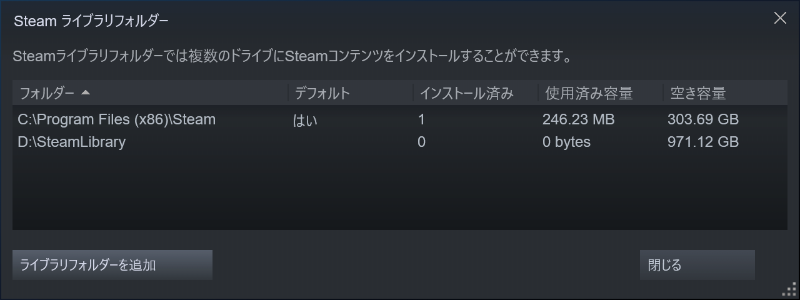
先ほど追加したフォルダーを右クリックし、「デフォルトフォルダー…」をクリックします。
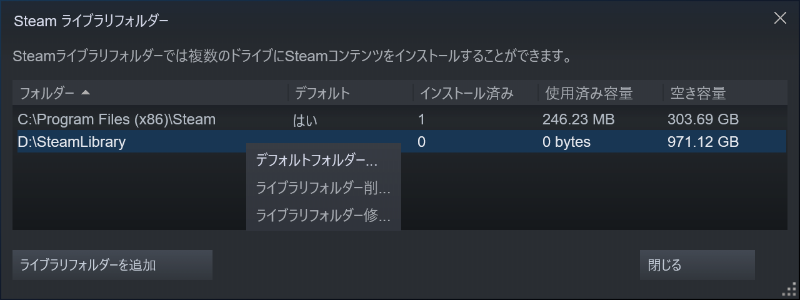
これで、デフォルトのインストール場所が変更され、追加したフォルダーがデフォルトになりました。
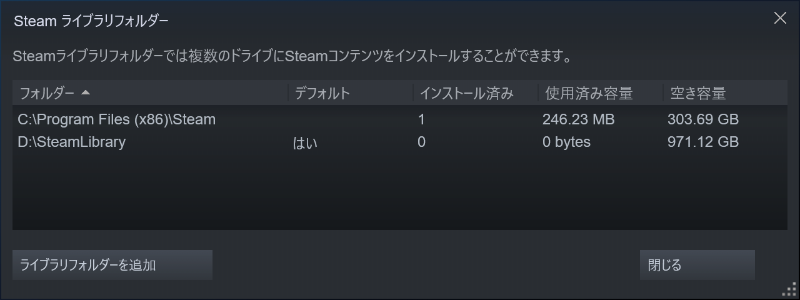
以上が、Steamのインストール、購入、ダウンロード方法になります。
最後に、まとめに入ります。
まとめ
今回は、Steamのレビュー・使用方法の解説をさせていただきました。
Steamはセール頻度が多く、取り扱っているゲームも多いので、かなりお勧めのサービスです。
PCでゲームをしてみたいと思っている方は、ゲーミングPCを買う前に、Steamをとりあえずダウンロードしてみて、どんなゲームがあるか、見てみるのがお勧めです。
そして、自分のやりたいゲームの推奨スペックを見て、ゲーミングPCのスペックを決めると良いです。
最後に、Steamとはどんなサービスか、良い点・悪い点を述べ、この記事を終わります。
Valve社(ヴァルブ)が運営している世界最大級のPCゲーム・ソフトウェア購入・ダウンロード・管理ができるサービスです。取り扱っているPCゲームは約35万本です。(2021年05月現在 筆者調べ)
- セールの頻度が多く、割引率も高い。
- アカウントにログインすれば、複数のPCでも自分の購入したコンテンツをダウンロードできる。
- 条件がそろえば返品可能。
- 再ダウンロードが無制限
- VRコンテンツも充実
- ゲームが日本語対応していない場合がある
- 古いゲームだと、Steamクラウドに対応していない
- 最新ゲームの推奨スペックが高い
- 大型セール時は、サイトがつながりにくくなることがある
- 沢山ゲームを買うと、ゲームの管理が大変(ほとんどのタイトルが英語表記で、タイトルが日本版と違う場合がある。)

