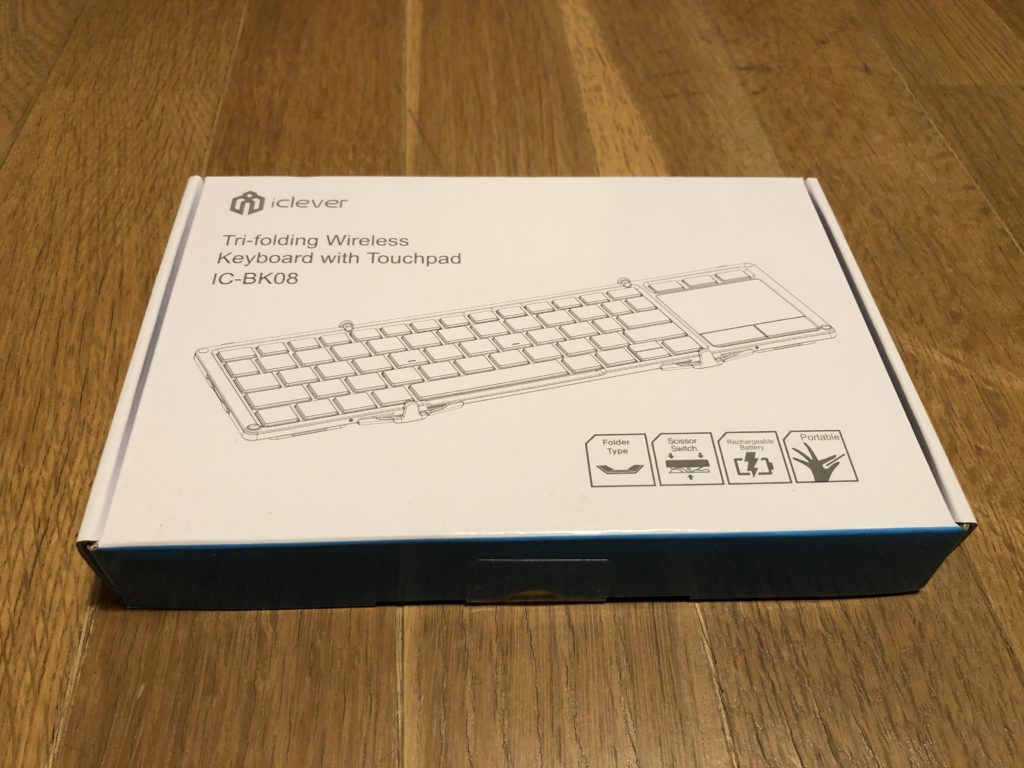以前、iPad miniを買い直すにあたり、『一緒に何かキーボードを買おうかなぁ~』 なんて、記事を書かせてもらいましたが、無事に10月の中旬に無事『新型iPad mini』に買い替えました。
使い勝手は、最高ですね! 元々はiPad miniは持っていたんですが、それが初期のiPad miniだったので、やはりバッテリーやら、容量の問題やら、OSの事やら… 色々と不具合が出ていて、使いにくかったわけですよ。
なので、やっぱり今回の『iPad OS』へのバージョンアップは嬉しいですね!
そんなこんなで、iPad miniを使えば、もっと色んな事が出来るので、かなり重宝しております。
そこで今回は、一緒に購入した『iclever』の、コンパクト・キーボードのレビューを書いていこうと思います!
Contents
1 本体の概要
① 中身
まずは気になる中身から。 箱はとってもコンパクトです、これは想像通りでした。
そして、箱の中身… 付属品ですね。
まずは、キーボード本体・充電ケーブル(マイクロUSB-A)・取り扱い説明書・専用袋が入っています。
② サイズ感。
色んなサイトで、商品の写真は載っていて、実寸も書いてあるものの、実際に自分の手に取ってみての感想と、ちょっと変わってくるのかな?? って思っていたんですけど、そこは想定内でした! 丁度手に収まるサイズで、非常に好印象です。

ではでは、実際に広げてみましょう。

今、メインで使っているiPad Airの、Smart Keyboard Folioとの比較画像です。 ちょっと大きいですね。 全体的に大きい作りなんでしょうか?? 1つ1つのキーも、若干だけ大きいですね。 もしかしたら、キーピッチが狭いのかも? って思いましたが、ここはほぼ同じですね?? 文字自体は打ちにくいって事はありませんでした。
③ 重量
重さに関しては、正直、『軽い!』って思いました。 普段使っているモバイルバッテリーの方が、正直重いです。
④ キー配列
個人的には、JIS版でもUS版でも、どちらでも良かったので、全く気にしていません!
そして、やっぱりメインで使っていたのが『Smart Keyboard Folio』なので、見た目から違っていたら嫌だなぁ~っと思っていたんですけど、そこも全く気にせず使っていけそうですね。
細かく言えば、『Ctrl』の位置が、違う事と、ちょっとした記号、『!』とか、『?』、『~』とかの位置が違いますけど、ここは慣れの問題でしょうかね??
普段は、こういった記事や自身のブログなど、文字を書く機会が多いので、最初は手こずるかも知れませんが、すぐに慣れそうですね。
ではでは、次に使い心地の方に行ってみましょう!
2 使い勝手は??
① ペアリング方法
ここからが本題でしょう。 まずは、本商品の設定・ペアリングから。
こちらは、非常に簡単でした。 まずはiPad側の設定から。 設定画面で、Bluetoothをオンにします。
続いて、キーボード側。 こちらも簡単でした! 最初に、『Fn』+『C』を同時に押せば、ペアリングモードになります。

次に、『どのチャンネルに何を登録するのか??』の設定を行います。 これは、本体が3台までペアリング可能なので、どのチャンネルに合わせるのか? を決める作業です。 私の場合は、1にiPad miniと繋ぎ、2にiPad Air、3にiPhoneっと設定してみました。
接続の仕方は、『Fn』+『Bluetooth 1』を同時押しです。

今回はiPad miniに接続させる設定で話を進めてみようと思います。 上の画像の様に、同時押しをすると、ここの青いランプが点滅します。

この青いランプが点滅すると、あとはiPad本体側で、それを受信すれば、ペアリングの設定の完了です!
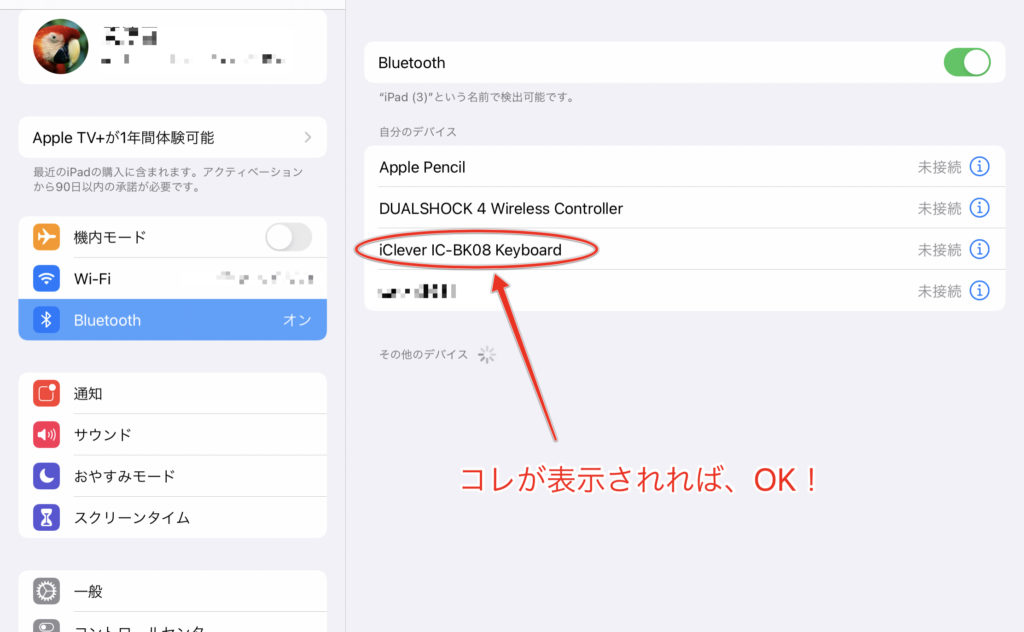
接続自体は、こんな感じにすぐ終わりますし、特に何も悩まず、サクサクと繋ぐ事が出来ました。 上記でも書きましたが、『iPad mini』『iPad Air』『iPhone』の、それぞれ3機種で同じ事をし、いつでもこのキーボードが使える環境を先に作ってしまいました。 その方が、後々楽やろなぁ~って思うので。
無事に接続・ペアリングが終われば、後はガンガンとタイピングしていくのみ! いよいよ、タイピングをしていきましょう~。
② 打鍵感
これは、購入前にある程度の知識は入ってました。 『少し硬く感じる。』とか、『少しストロークが深く感じる事がある。』って言われていた点ですね。
ココは、正直2週間使ってみた結果は、『そこまで気にならない!』って事です。 確かに今まではSmart Keyboard Folioをメインとして触っていたので、最初は違和感を感じていました。 少し固めだし、キーも深いし。。。 けど、慣れるまではそこまで時間はかかりませんでした。
個人的に打鍵感よりも、『タイピングしている時の音』の方が気になりますね。 いかにもプラスチックをカチカチしてるなぁ~って感じの『カチカチ感』が少し気になります。
少し静かなカフェとかで作業しようと思うならば、ちょっと気になる人もいるかと思われます。
基本的な初期設定や使用感は、こんな感じです。 これは優秀なキーボードだと思います!
3 タッチパネル部分は??
ここが、この商品の最大の魅力では無いでしょうか!?
iPad各種が iPad OS採用となったので、よりパソコンに近い操作性が可能となりましたね。 では、このタッチパネルの使い心地・使用感はどうでしょうか?? 実際のtrack padと、どれぐらい違いがあるのでしょうか?
まず先に結論から言わせてもらうと、『マウス変わりには十分過ぎるけど、track padとして期待していたらガッカリ』ですね。
まず、このキーボードをiPadとペアリングが完了すると、マウスポイント(黒くて小さい丸いカーソル)が出てきます。 このカーソルはサクサクと動かす事が出来ます。 アプリを選択、現在使用しているアプリの選択、その他今まで直接画面を触って操作していた動作が、このタッチパネルの操作で行う事が出来ます。
これはかなり気に入っている部分です! これにより、今までやってきた作業の時間がかなり削減されました。 キーボードの部分に手があって、操作・作業によっては画面とキーボードとの往復って、意外と面倒くさく感じませんか?? それが一切なくなります! より作業効率がアップされます。
では、どの辺りがtrack padになれない部分なんでしょうか??
それは、『インターネットに繋がっている時の、上下のスクロール』と、『ホーム画面でのページの左右のスクロール』です。 どうもココに関しては、動きがかなり角つきます。 全く動かないわけではないんですけど、どうしてもスムーズな動きではありません。
ただ、ココのタッチパネル部分をワンタップしたら、その場にカーソルを合わせる事が出来るとか、2本指操作など、出来る事も多いので、なんとも惜しい!! 感じがします。
けど、コレも慣れてしまえば、かなり使いやすいですよ。 こう言った文章を書く仕事をされている方や、趣味でブログをやられている方なんかにも、非常にオススメです!
後は、『物理ボタン』があるトコロ。

このボタンの存在で、よりマウス感が増しますね。 track padはオマケ程度に考えていて、付属にマウスがくっついているって言った方が、しっくりきます。
勿論ちゃんとしてますよ?? マウスの機能としては完璧だと思います!
こう言ったタッチパネルは勿論、無いよりあった方が断然便利です! 痒い所に手がガッツリと届いている感じの仕上がりだと思います。
では、このキーボードの弱点(デメリット部分)ってどこでしょうか?? 2週間ガッツリ使ってみて、ココは不安かも?? ココは使い難いなぁ~・・・って思った箇所を紹介していきます。
4 気になる箇所・デメリット部分
① 文字変換
自分は文字を打つ時、ローマ字入力で慣れています。 まぁ~多くの方がそうなんでしょうけど。。。 けど、こういう記事を書いていく中、たまにはアルファベット入力をするわけなんですけど、この切り替えが『Caps lock』で英字/ローマ字入力の切り替えになります。
普段のSmart Keyboard Folioなら『英数』『かな』を押せば切り替わるんですが、このicleverでは、その場所に『Alt』が配置されています。 これはWindows仕様?? いかに普段からApple製品に慣れてしまっているか・・・。
② 記号変換
自分はよく『?』『!』『~』を多用します。 これを使う事によって、言葉を伝えやすい! って思い込んでいます 笑
この配置自体はいいんですけど、変換させるには、『Shift』+『F1』で『!』、『Fn』+『>』で『?』ってな感じです。 ついついいつもの癖で、全部『Shift』を押してしまいがちなんですけど、ココは気をつけたいですね。
まだ気付いていないかも知れませんが、これらの他にもあるかも知れませんね・・・。
③ 『Enter』が小さい。
これは、画像を見れば分かってくれると思います。

ココの位置って・・・って感じです。 押しにくいし場所的にも慣れが必要です。
⑥ 本体が滑りやすい。

これは、テーブル・机の天板の材質によると思うんですが、何もつけずにタイピングをしてると、キーボード本体が徐々に上に上がっていきます。
滑りやすいんですよね~…。
なので、どうしてもこういった滑り止めが必要になってきます。
以上の6点が気になったトコロですね。
デメリットって程ではないんですけど、ガンガン使っていけば大丈夫になってくるとは思うんですけど、最初は手こずると思います。
5 補足として・・・
ココでは嬉しい点を補足として挙げていこうと思います。
① 電源ボタンが無い点。
これは、この商品が『観音開き』になっています。 これを開けるだけで、電源のオン・オフが可能になっています。 これにより、電源の消し忘れにより、バッテリー切れって問題が無くなります。
② 『Fボタン・ショートカットキー』

これは、タッチパネル云々ありますが、ココだけであらかた解決する事が出来ます!
要は、ココは小さなコントロールセンターみたいな感じです!
便利ですね、ショートカットキーって。 ボリューム調整・輝度調整・動画スキップ・画面ロック・ホーム画面へ戻る、などなど。
これらのキーだけで、iPadの画面を触る事が激減していきますね? そして、よりパソコンの様に操作していけますので、今回このコンパクト・キーボードを購入してみて、良かったと思いますし、実際に大満足です!
少し前に、『キーボード』の記事を書かせてもらったのですが、(コチラを見てみて下さい。)
その時に感じた事、『折り畳み部分の、ちょっとした出っ張り部分が、手に当たるのでは??』 っという不安点がありました。 実際に購入して、色々と触ってみた結果、『全く手に当たりませんし、一切気になりません!』
良い意味で、色々と期待を裏切ってくれたキーボードでした!
6 iPadの可能性が広がる!? のかも…。
今回の『iclever IC-BK 08』なんですけど、最高の一言ですね。 個人的には非常に使いやすいキーボードだと思います。 何を使っていこうとも、どうしても最初は『慣れ』が必要になってきますが、根本的には『キーボード』。 そこまで違いはありません。 慣れてしまえば、こっちのもです!
そんな、今回紹介したキーボード、価格も¥5,000-ほどで購入する事が出来ます!
もし何かキーボードを探されている方がいらっしゃれば、是非この記事を参考にしてみて、数あるキーボードの選択肢に入れてもらえれば嬉しい限りです!